Ziel

Obwohl Ableton Live primär eine Software zur Bearbeitung von Audio und MIDI ist, bietet die DAW auch einige Funktionen zur Bearbeitung von Videos. In diesem Tutorial wollen wir euch die wichtigsten Features zum Umgang mit Videos und deren Tonspuren vorstellen. Das passende Tutorial für Logic Pro X findest du hier: SOS Tutorial 167 Logic Pro X – Umgang mit Videos.
1. Film importieren
Live gestattet den Import von Videos im Apple-Quick-Time-Format (.mov). Möchest du Filme in einem anderen Format verwenden, müssen diese zunächst konvertiert werden (z.B. mit Final Cut oder iMovie).
In der Session-Ansicht werden Video-Clips genau wie Audio-Clips behandelt. Das Videobild wird nur für Clips angezeigt, die sich in der Arrangement-Ansicht befinden. Für den Import wechseln wir also zunächst zur Arrangement-Ansicht (1).
Videodateien können wir einfach via Drag&Drop auf eine leere Audiospur ziehen (2).
Neben der Tonspur des Videos, die auf der Timeline dargestellt wird, öffnet sich ein kleines Fenster mit dem visuellen Inhalt des Videos (3).
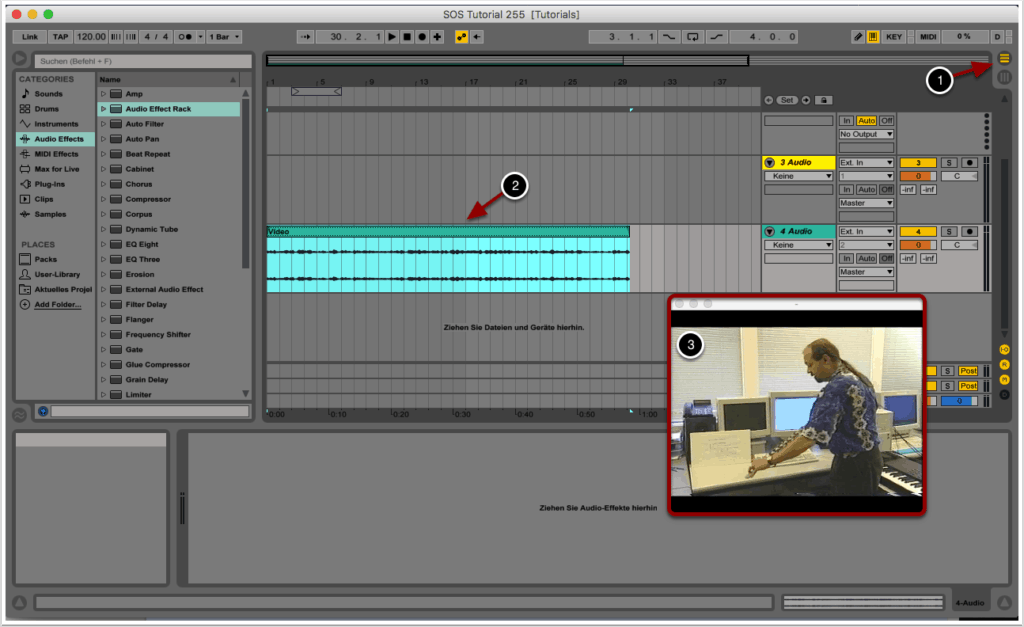
2. Audio bearbeiten
Größtenteils erfolgt die Bearbeitung von Video-Clips in der Arrangement-Ansicht genau wie bei Audio-Clips. Video-Clips kannst du beispielsweise
- entlang der Zeitachse veschieben (1)
- trimmen (2)
- teilen (3)
Lücken im Video-Clip werden als schwarzes Bild dargestellt, während Lücken im Audio als Stille zu hören sind.
Auch Fades können für die Tonspur erzeugt werden (4).
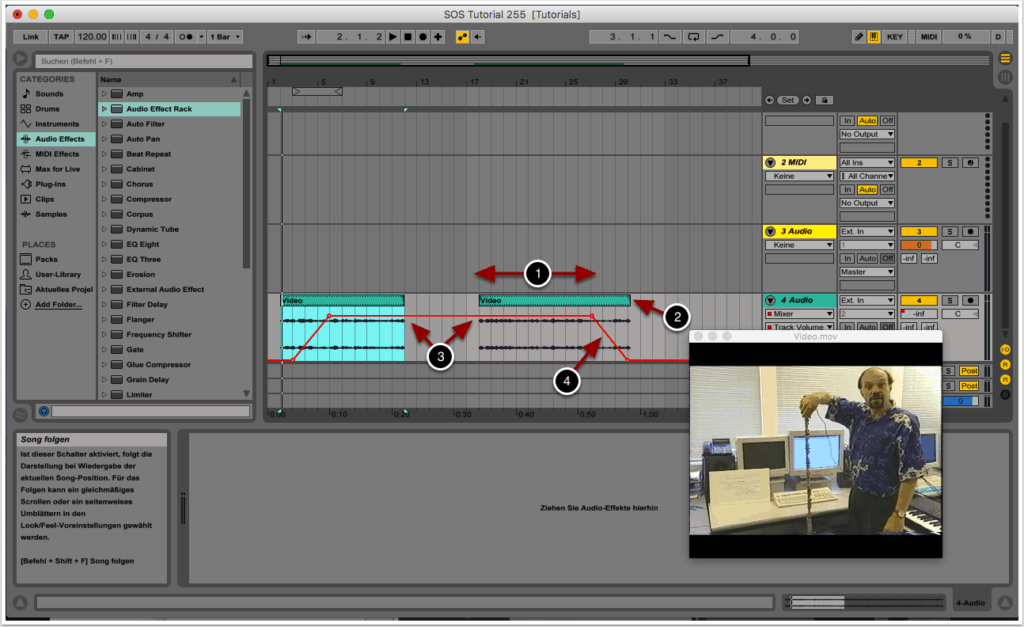
3. Audio ersetzen
Möchtest du den Ton eines Filmes ersetzen, solltes du den Originalton zunächst entfernen bzw. stummschalten.
Fahre hierzu die Lautstärke des Audio-Clips komplett herunter (1).
Alternativ kannst du die Audio- bzw. MIDI-Spur mit dem neuen Ton auf Solo stellen (2).
Wenn es sich bei dem neuen Ton um eine einzelne Audiodatei handelt, kannst du diese per Drag&Drop in eine leere Audiospur ziehen und entsprechend der Tonspur anordnen. Optional kannst du beispielsweise die Lautstärke anpassen oder Fades hinzufügen (3).
Beachte dabei, dass die Warp-Funktion standardmäßig aktiviert ist. Möchtest du den unveränderten Klang der Audiodatei verwenden, solltest du das Warping im Sample-Editor deaktivieren (4).
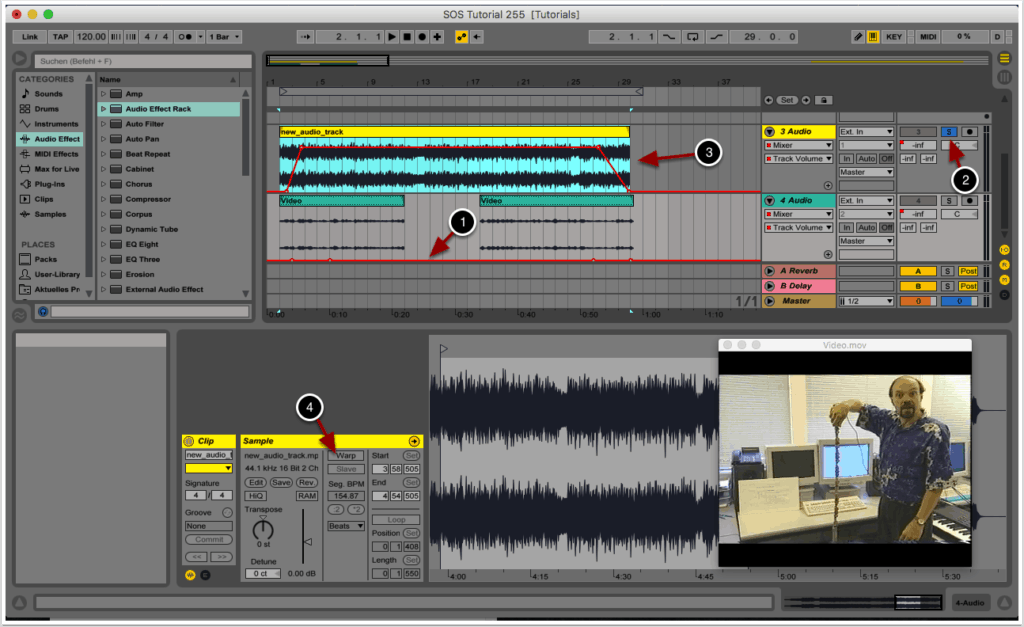
4. Video exportieren
Über „Datei“ -> „Audio/Video exportieren…“ kannst du das bearbeitete Video samt neuer Tonspur als neue Videodatei rendern. Die Länge des exportierten Videos entspricht der Auswahl im Arrangement.
Aktiviere hierzu die Option „Video erzeugen“ (1).
Es stehen dir zahlreiche Optionen für das Rendering zur Verfügung, die du je nach Bedarf anpassen kannst. Mit der Option „Video-Encoder“ legst du das Format des exportierten Videos fest. Wir empfehlen hier den Encoder „MPEG-4“ (.mp4) als guten Allrounder (2).
Weitere Informationen zum Umgang mit Videos in Ableton Live findest du im Benutzerhandbuch.
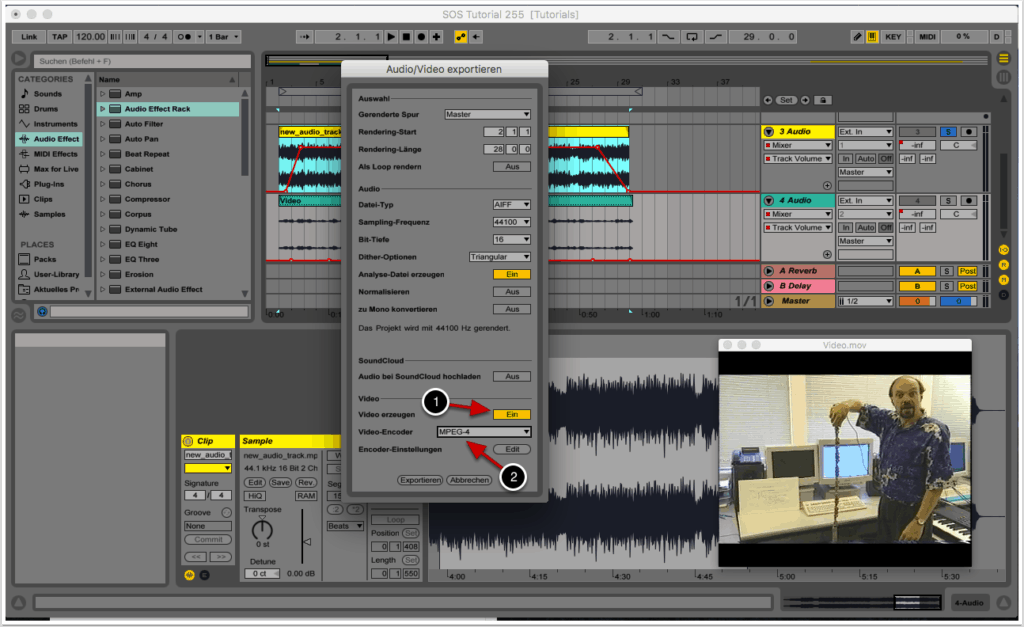
Copyright 2021 – www.schoolofsound.ch






