Ziel

Ein Dummy Clip ist ein leerer Clip, der selbst kein Audiomaterial enthält, mit dem aber ein Audiosignal eines anderen Clips weiterverarbeitet werden kann. In diesem Tutorial wollen wir in Ableton Live Dummy Clips verwenden, um in Echtzeit zwischen verschiedenen Effekten zu wechseln. Diese Technik eignet sich besonders gut für Live-Performances oder Improvisationen im Studio.
1. Dummy Clip erstellen
In der Session-Ansicht von Ableton Live legen wir eine Audiodatei auf einen freien Slot einer neuen Audiospur und benennen diesen „Drum Loop“ (1).
Die Audiospur nennen wir „Original“ (2).
Wir erstellen eine Kopie der Audiospur und nennen diese „Dummy Clip“ (3).
Den neuen Clip nennen wir „Dry“ (4).
In der ersten Spur wählen wir unter „Audio To“ „Dummy Clip“ aus (5).
In der zweiten Spur wählen wir unter „Audio From“ „Original“ aus (6).
Spielen wir nun beide Clips ab, wird das Audiosignal der ersten Spur weitergeleitet an die zweite Spur. Zu hören ist also nur der Dummy Clip.
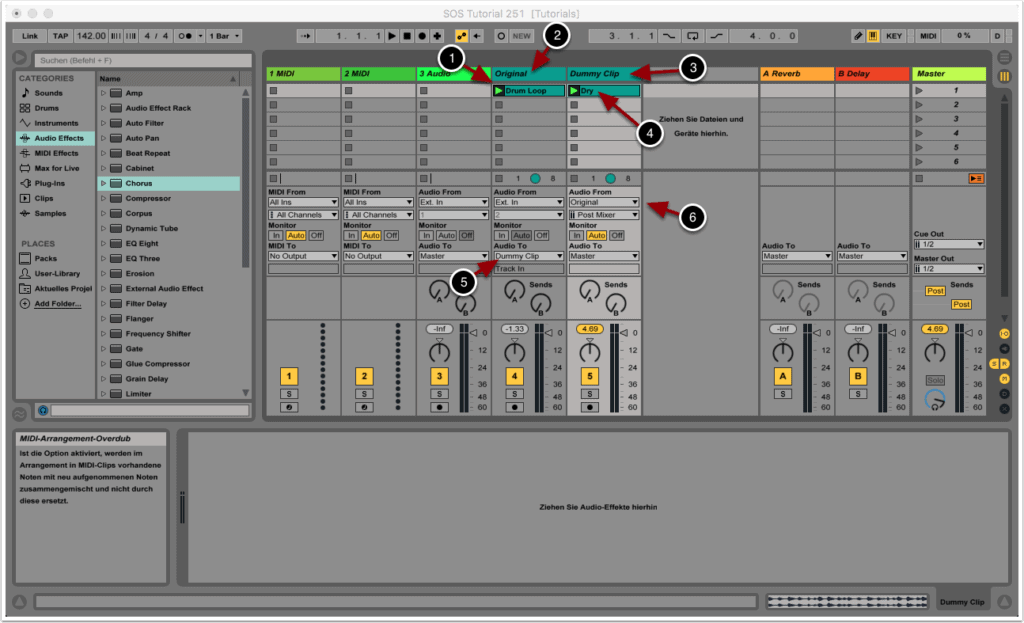
2. Effekte vorbereiten
Wir erzeugen Kopien des Clips „Dry“ und ordnen diese untereinander an (1).
Abhängig von den Effekten, die wir auf die Originalspur anwenden möchten, bennenen wir diese entsprechend (2).
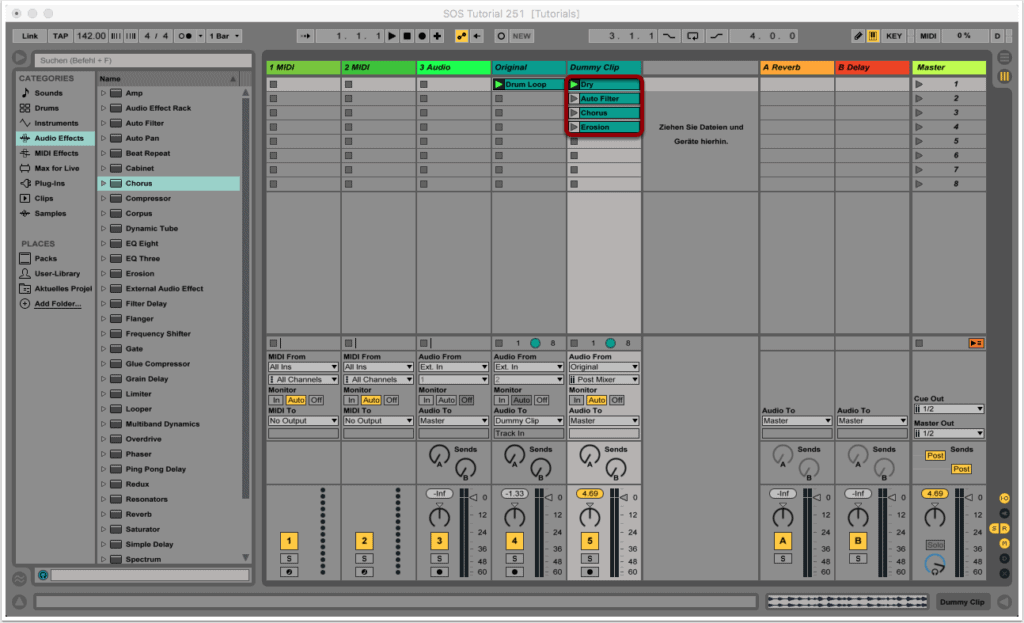
3. Effekte hinzufügen
Wir möchten nun für jeden Slot einen anderen Effekt hinzufügen. Lediglich der Slot „Dry“ soll das Ausgangssignal unverändert durchlassen.
Wir verwenden hierfür ein Audio Effect Rack, welches wir per Drag&Drop auf die Dummy-Spur ziehen (1).
Für eine bessere Übersicht aktivieren wir die Detail-Ansichten (2).
Nun können wir ebenfalls per Drag&Drop der Reihe nach alle Effekte hinzufügen, die wir anschließend den Dummy-Slots zuordnen wollen (3).
Die Effektparameter können wir pro Effekt je nach Bedarf anpassen (4).
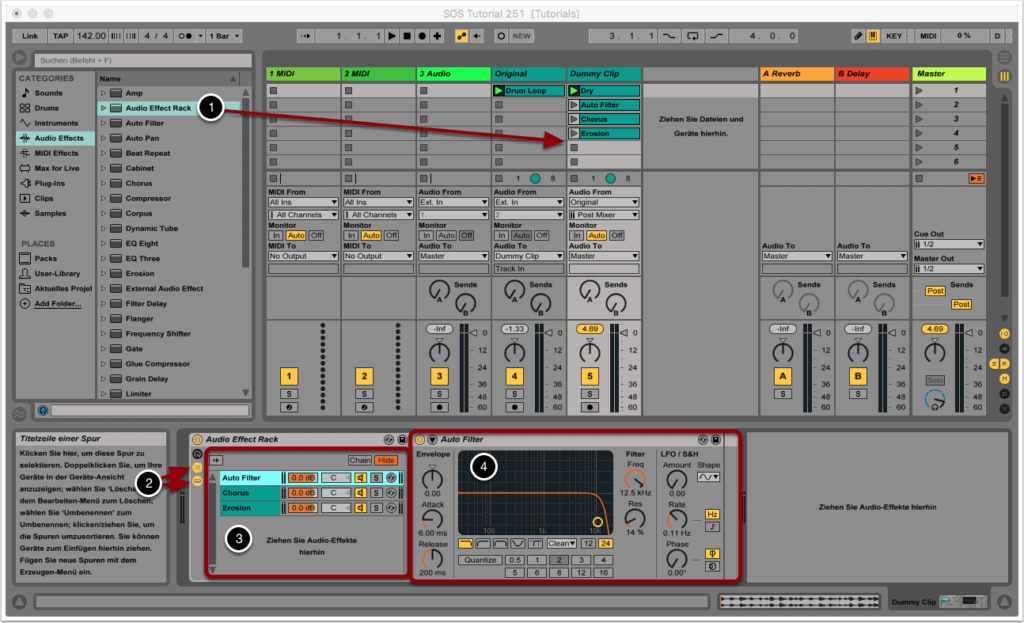
4. Rack-Zonen erstellen
Um die Effekte nun den verschiedenen Dummy Clips zuzuordnen, öffnen wir zunächst das Chain-Fenster (1).
Den Bereich 0-0 lassen wir reserviert für den Dry-Clip (2).
Die übrigen Effekte ordnen wir anderen Bereichen zwischen 1 und 127 zu. In unserem Beispiel haben wir Auto Filter auf 1-1 gelegt, Chorus auf 2-2 und Erosion auf 3-3 (3).
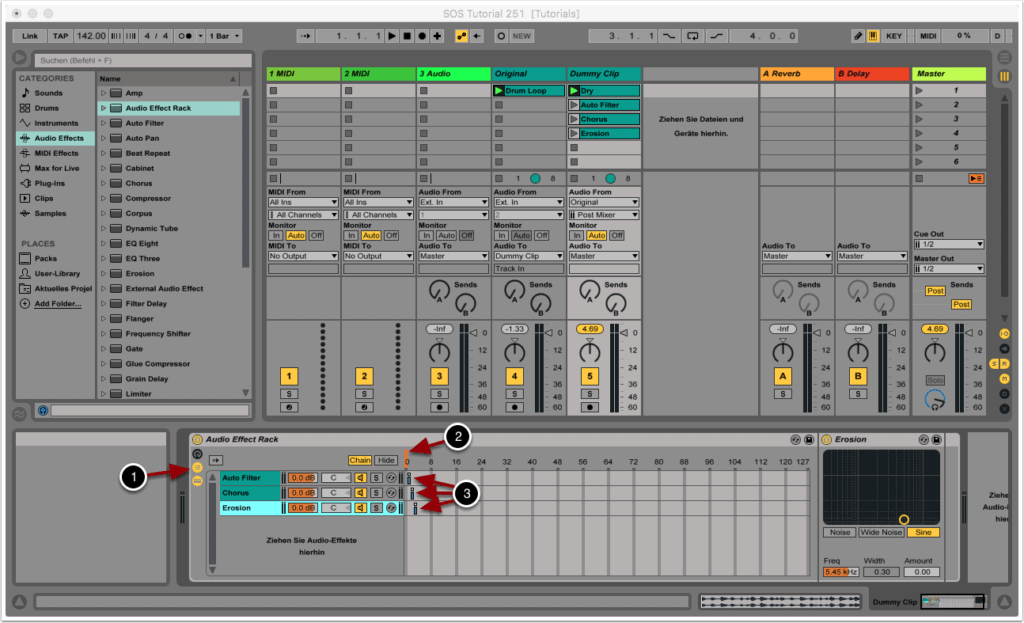
5. Effekte zuweisen
Die vorher erstellten Zonen müssen wir jetzt den entsprechenden Dummy Clips zuordnen.
Mit einem Doppelklick öffnen wir den Sample-Editor und die Wellenformansicht der einzelnen Slots (1).
Über das kleine E-Symbol blenden wir das Clip-Hüllkurven-Rähmchen ein (2).
Im Geräte-Menü wählen wir das Audio Effect Rack aus (3).
Im Parameter-Menü wählen wir den Chain Selector aus (4).
Im Sample-Editor bewegen wir die rote Kurve auf den zuvor definierten Bereich (z.B. 1-1 für Auto Filter) (5).
Wir wiederholen den Vorgang mit den übrigen Dummy Clips.
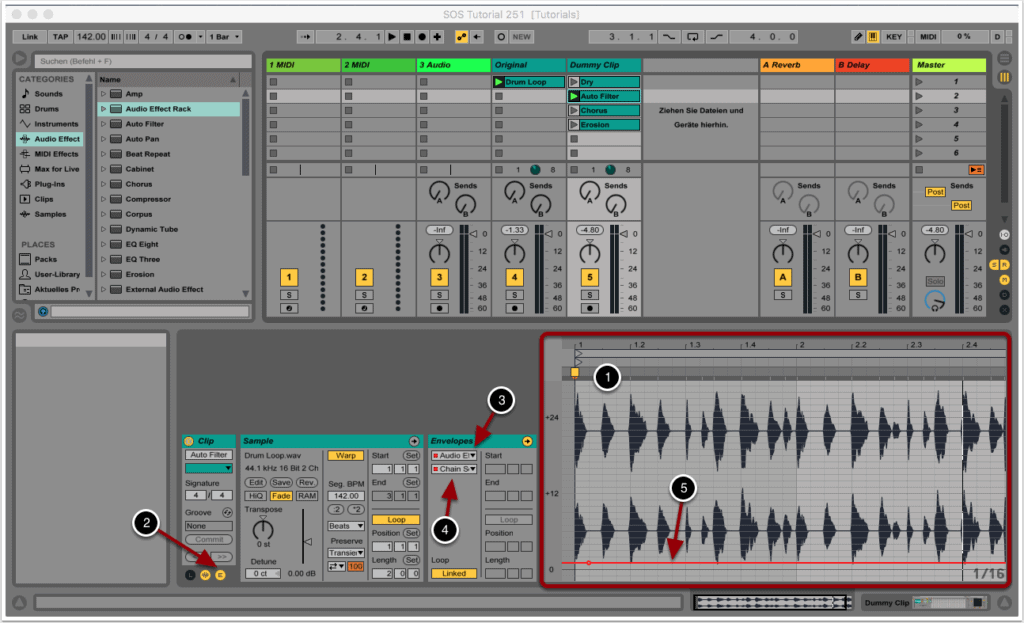
6. Dry Slot
Der Dry Clip nimmt eine Sonderrolle ein: Für diesen Clip wählen wir nicht den Chain Selector, sondern „Device On“ als Parameter aus (1).
Im Sample-Editor bewegen wir die rote Kurve auf „off“, womit wir sicher stellen, dass kein Effekt aktiv ist, wenn der Dry Clip abgespielt wird (2).
Wir können jetzt die einzelnen Dummy Clips abspielen und auf diese Weise schnell, bequem und „live“ zwischen den verschiedenen Effekten wechseln.
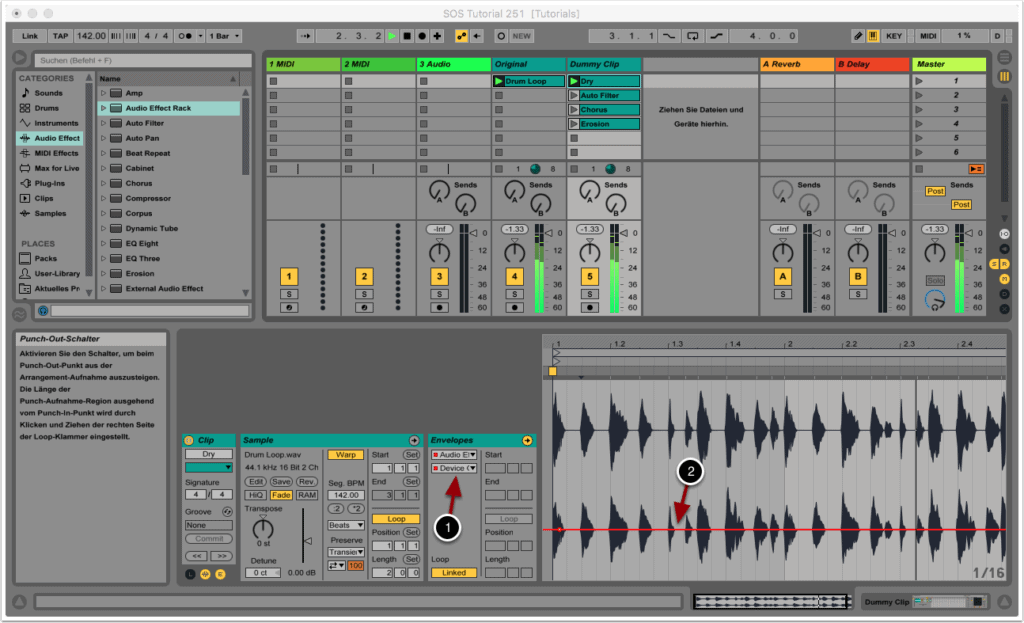
Copyright 2020 – www.schoolofsound.ch






