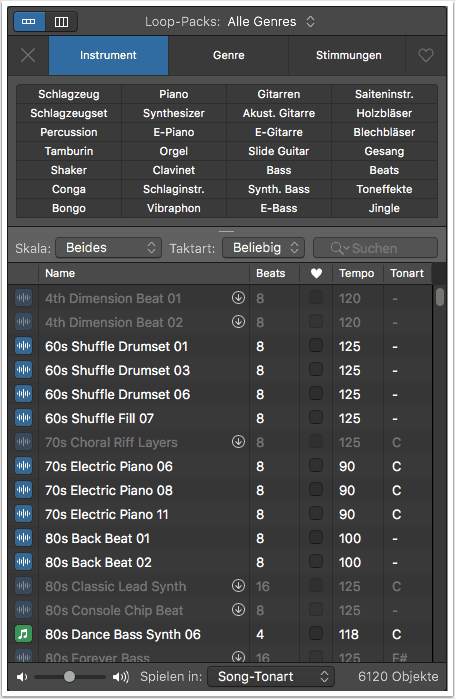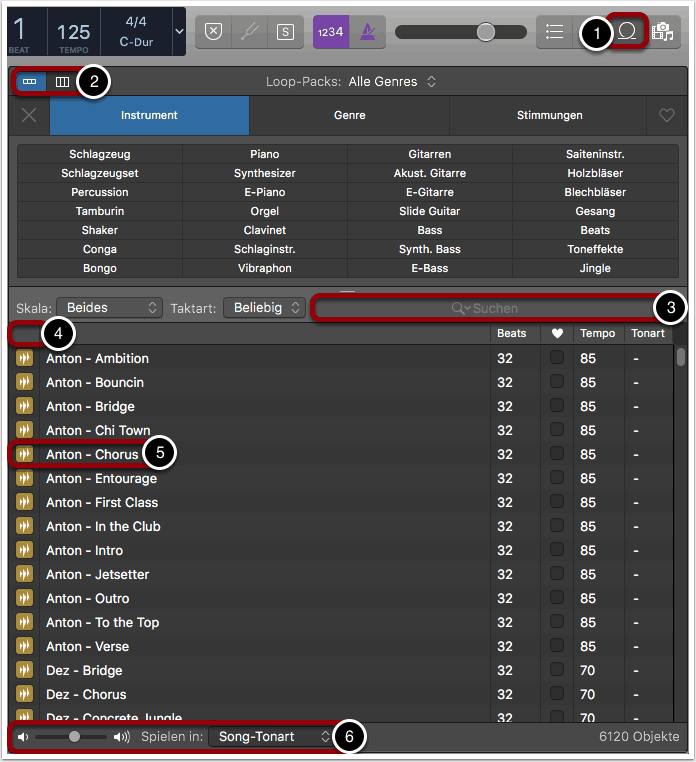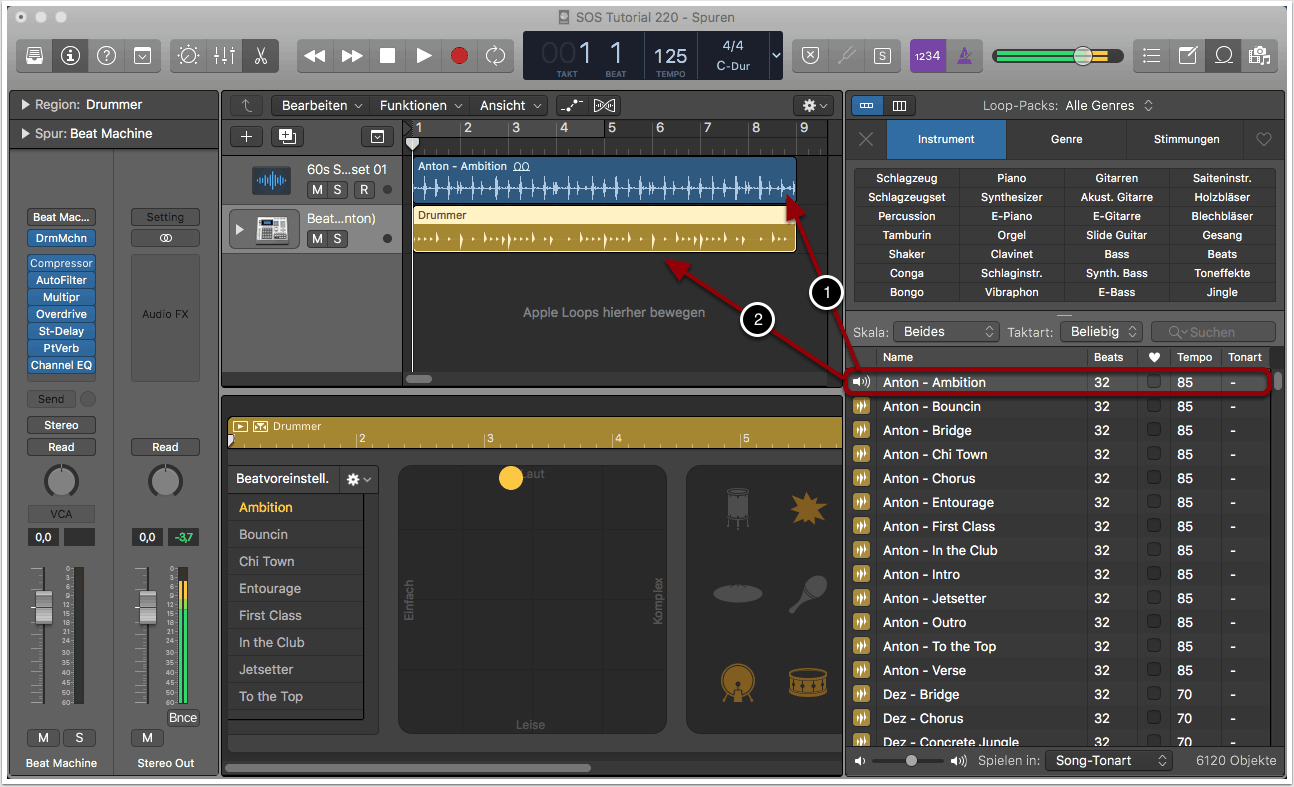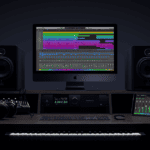Ziel

In diesem Tutorial wollen wir euch eine Einführung in Apple Loops geben. Wir stellen euch den Loop-Browser vor und zeigen euch, wie man Apple Loops in Logic Pro X verwendet.
1. Grundlagen
Zunächst einmal: Was sind überhaupt Apple Loops?
Apple Loops sind vorbereitete musikalische Patterns (z.B. eine Schlagzeugbegleitung ein Gitarrenriff oder ein Synthesizer-Arpeggio), mit denen du deine Musikproduktion ausschmücken kannst.
Du kannst Apple Loops als Inspiration verwenden, oder wenn dir die Zeit fehlt, eigene Loops zu erstellen. Auch als zusätzliche Schicht um eigene musikalische Sequenzen zu erweitern, eignen sich Apple Loops hervorragend.
Die Patterns können als Dauerschleife wiedergegeben werden, d.h. Ende und Anfang gehen nahtlos über. Ein Loop kann also über eine beliebige Zeitspanne ausgedehnt bzw. wiederholt werden. Sobald ein Apple Loop in einem Projekt verwendet wird, übernimmt dieser automatisch die Tonart und das Tempo der laufenden Session.
Apple Loops decken eine große Bandbreite unterschiedlicher Instrumente, Genres und Stimmungen ab. Es gibt drei Hauptkategorien von Apple Loops:
- Apple Loops für Audio: Diese können in Audiospuren verwendet und wie anderes Audiomaterial bearbeitet werden.
- Apple Loops für Software-Instrumente: Software-Instrument-Loops kannst du zu Software-Instrument-Spuren hinzufügen und wie herkömmliche MIDI-Regionen bearbeiten.
- Apple Loops für Drummer: Drummer-Loops können in Drummer-Spuren verwendet werden. Im Drummer-Editor hast du Zugriff auf diverse Parameter zur Klangsteuerung. Drummer-Loops können auch in Software-Instrument- bzw. Audio-Loops konvertiert werden, indem du sie zu den entsprechenden Spuren hinzufügst.
2. Loop-Browser
Die Verwaltung von Apple-Loops erfolgt über den Loop-Browser.
Über das Schleifen-Symbol in der Steuerungsleiste oder über den Shortcut „O“ kannst du den Apple-Loop-Browser öffnen (1).
Zum Navigieren kannst du entweder die Spaltenansicht oder die Tastenansicht verwenden (2).
Über das Suchfeld kannst du gezielt nach Stichwörtern suchen (z.B. „dark“ oder „piano“) (3).
Mit einem Mausklick auf das kleine Feld unter „Skala“ kannst du die Loops nach Kategorie sortieren (Audio, Software-Instrument oder MIDI) (4).
Mit einem Mausklick auf den Namen kannst du einzelne Loops vorhören. Klicke erneut auf den Loop, um die Wiedergabe zu stoppen (5).
Die Vorhörlautstärke und Tonart kannst du am unteren Ende des Loop-Browsers einstellen (6).
3. Loops hinzufügen
Bewege einen Loop in eine Spur des gleichen Typs (Audio, Software-Instrument oder MIDI), um den Loop zu dieser Spur hinzuzufügen (1).
Wenn du den Loop stattdessen in einen leeren Bereich unter bestehende Spuren ziehst, wird der Loop in einer neuen Spur abgelegt (2).
Jetzt kannst du die Apple-Loops wie anderes Audio- oder MIDI-Material bearbeiten. Du kannst die Patterns beispielsweise auf der Zeitachse nach rechts oder links verschieben, kopieren und einfügen, oder zerteilen.
Weitere Infos zum Thema Apple Loops findet ihr hier.
Copyright 2019 – www.schoolofsound.ch