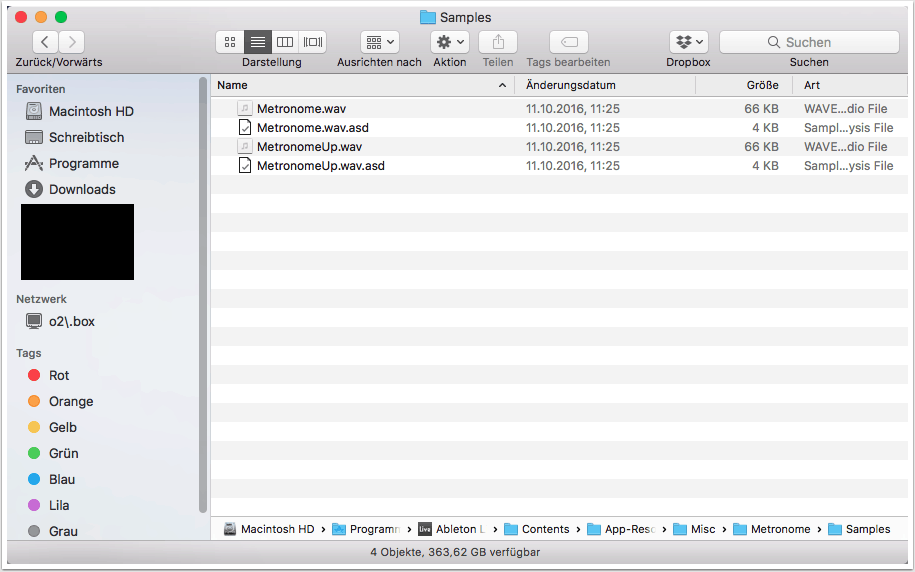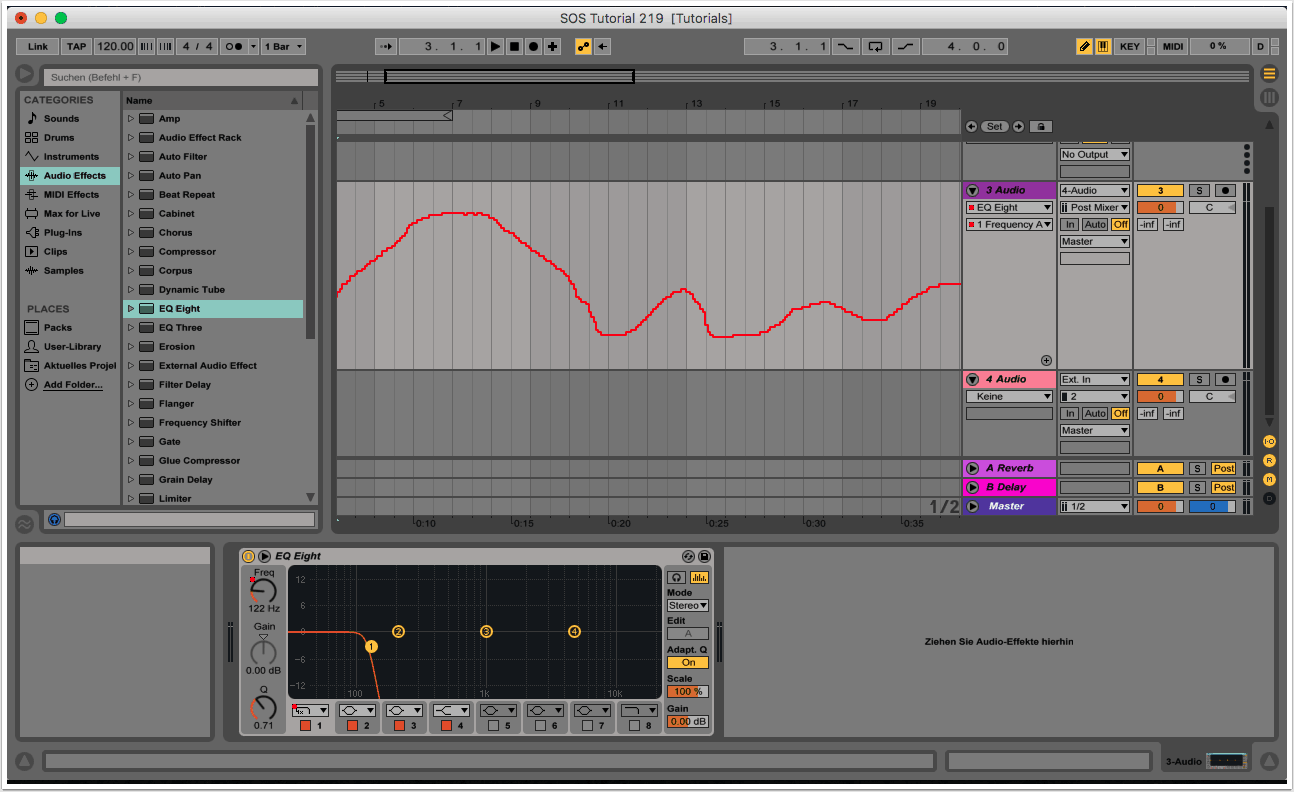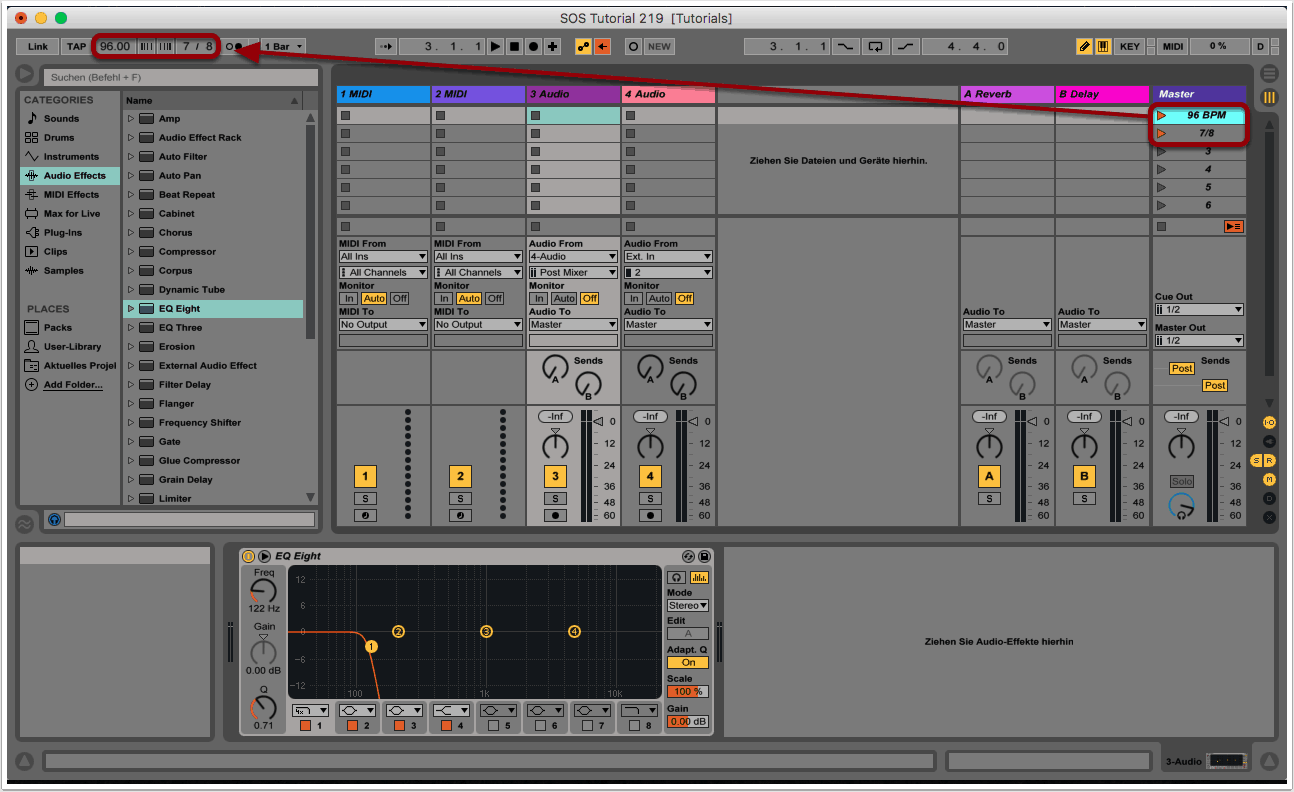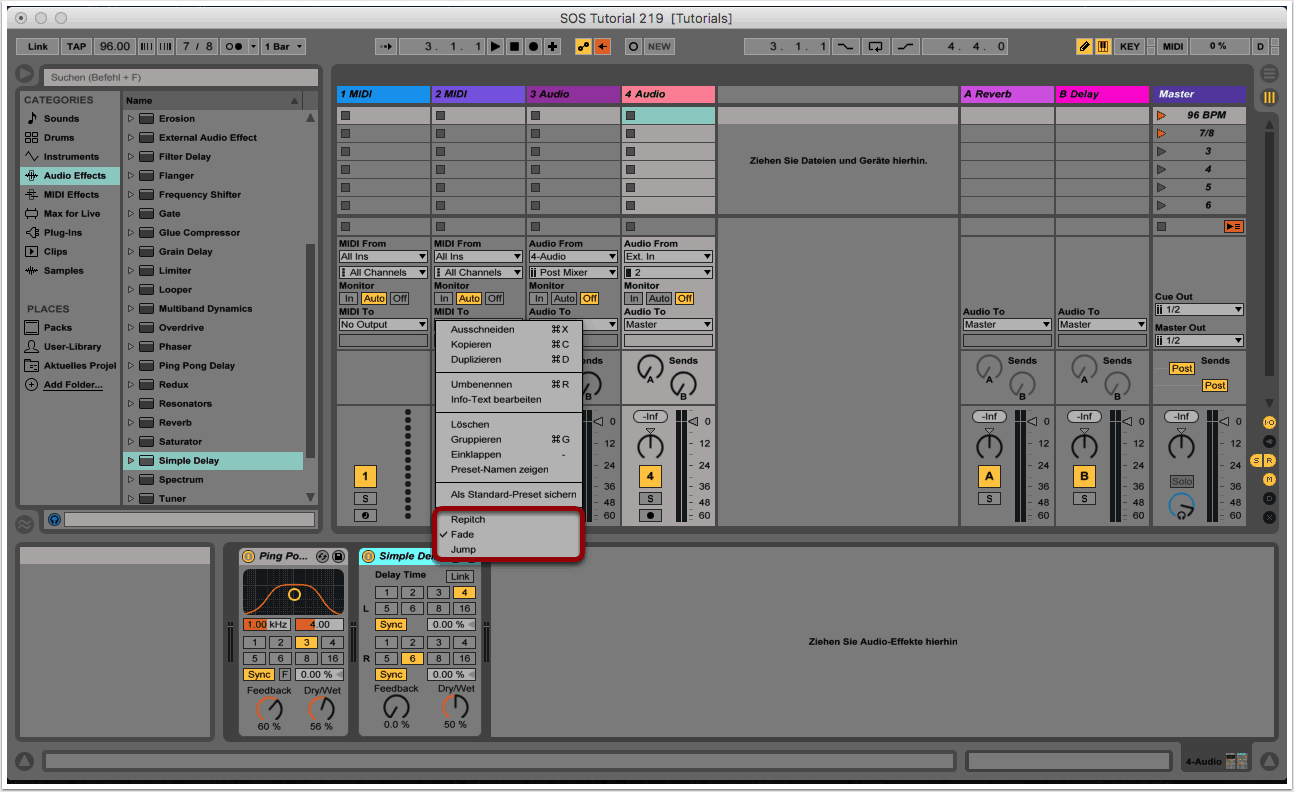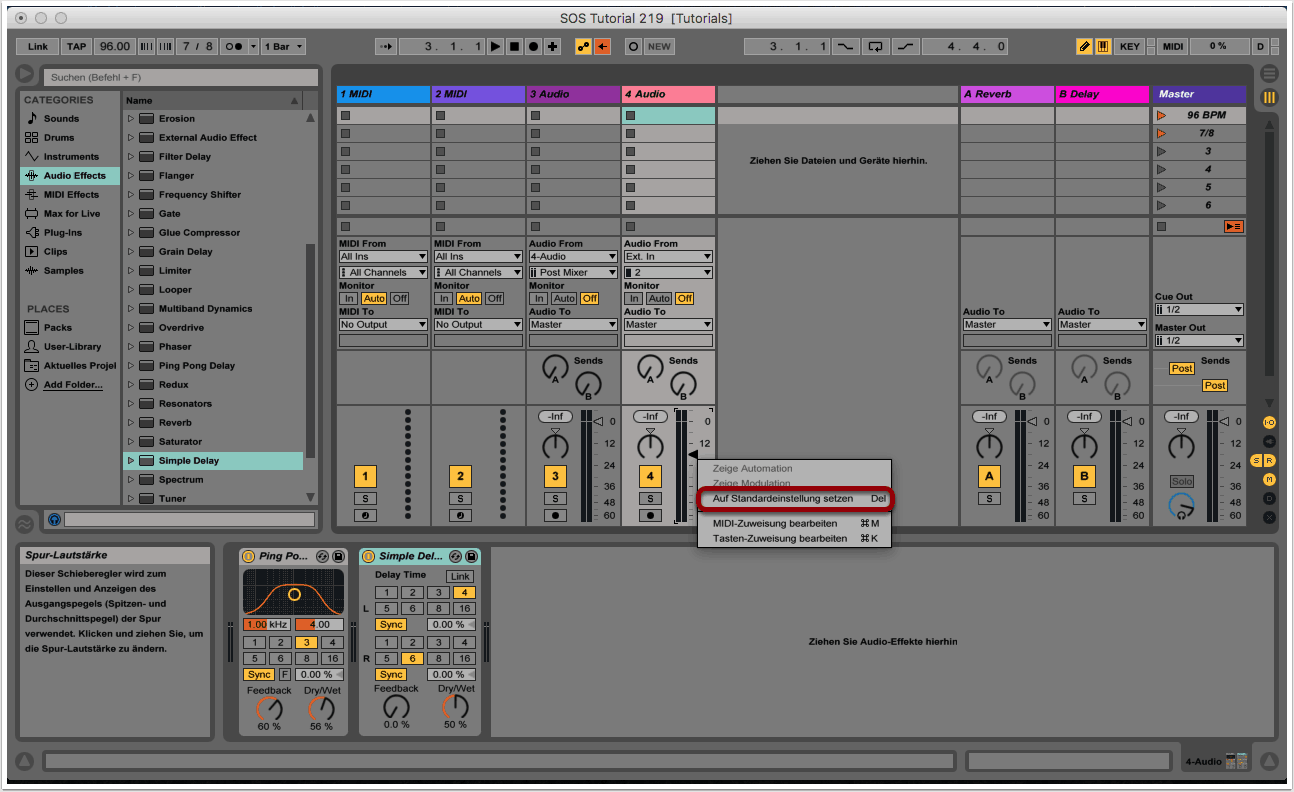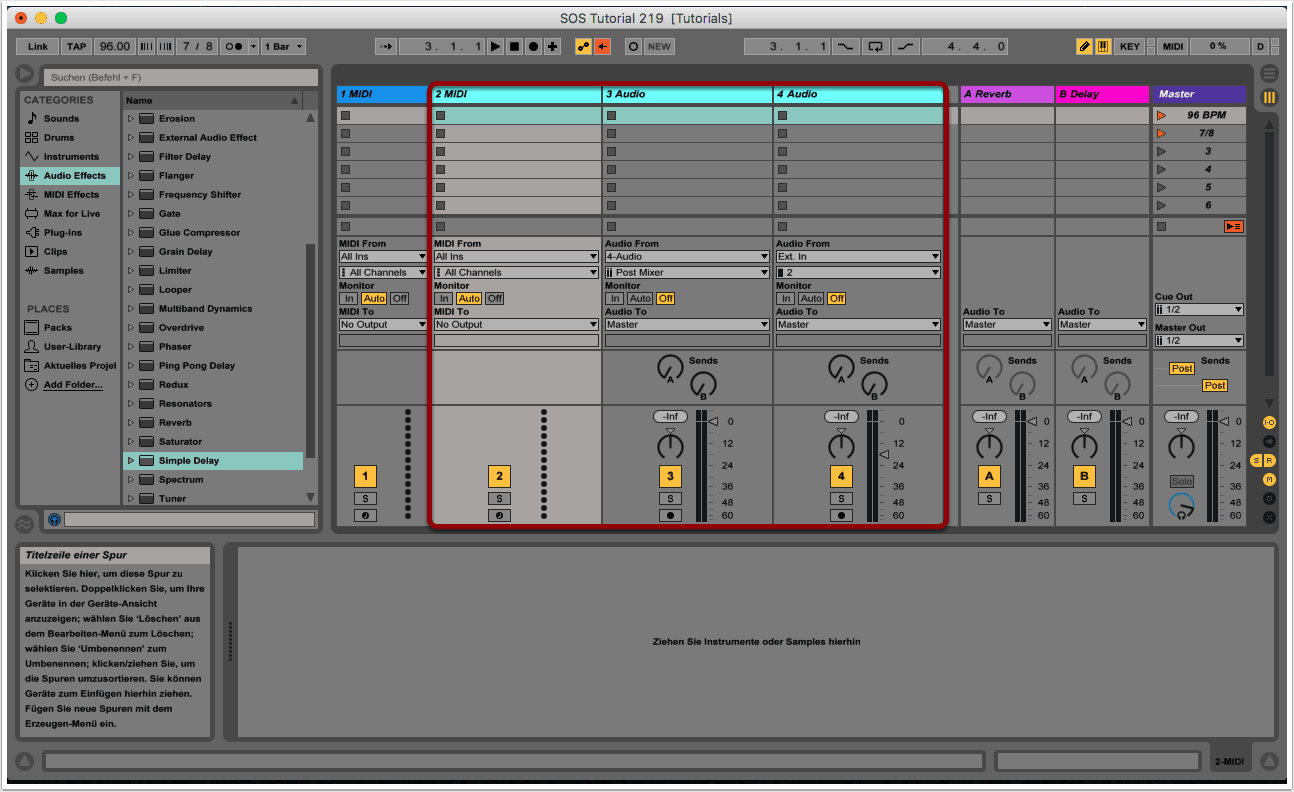Ziel

Ein großer Vorteil von Ableton Live im Vergleich zu anderen DAWs ist das minimalistische Design und die einfache Bedienung. Viele Funktionen bleiben zugunsten des übersichtlichen UI jedoch im Verborgenen.
In diesem zweiteiligen Tutorial wollen wir euch 12 versteckte, aber dennoch nützliche Features vorstellen, die den Workflow mit Ableton Live verbessern können.
7. Angepasstes Metronom
Der standardmäßige Klang des Metronoms von Ableton Live basiert auf zwei Audiofiles („Metronome.wav“ und „MetronomeUp.wav“), die in regelmäßigen Abständen abgespielt werden. Wenn du den Metronom-Sound ändern willst, gehe folgendermaßen vor:
Die beiden Samples sind als Teil der Live-App enthalten. Diese solltest du in deinem Programm-Ordner finden. Mit einem Rechtsklick auf die App findest du die Option „Paketinhalt anzeigen“. Navigiere anschließend zu Contents -> App-Resources -> Misc -> Metronome -> Samples. Der Pfad für Windows lautet: C:\ProgramData\Ableton\ Live 9\Resources\Misc\Metronome\Samples.
Benenne zwei Samples deiner Wahl (z.B. einen Shaker- oder Bongo-One-Shot) in „Metronome.wav“ und „MetronomeUp.wav“ und bewege sie in den oben genannten Speicherort. Die ursprünglichen Metronom-Samples solltest du nicht überschreiben, sondern beibehalten und umbenennen (z.B. in „Metronome_Original.wav“ und „MetronomeUp_Original.wav“), so dass du diese bei Bedarf wiederherstellen kannst.
8. Stufenlose Automationen
Wenn du mit dem Stift-Werkzeug Automationskurven zeichnest, rasten die Automationspunkte standardmäßig dem Grid entsprechend ein. Das mag für rhythmisch exaktes Arbeiten wünschenswert sein, das Snap-to-Grid-Verhalten kann aber auch von Nachteil sein – z.B. für glatte Filter-Sweeps oder asynchrone Automationen.
Die Lösung: Halte einfach die Alt-Taste gedrückt, während du mit dem Stift-Tool eine Automationskurve einzeichnest.
9. Tempo- und Taktänderungen von Szenen
Als Szenen werden die einzelnen Zeilen in der Session-Ansicht bezeichnet. Alle Clips einer Szene können gleichzeitig mit einem Mausklick auf den Szene-Start-Taster der jeweiligen Szene gestartet werden. Mit einem Rechtsklick oder über den Shortcut „cmd+R“ kannst du einzelne Szenen umbenennen. Hier der Clou:
Wenn du als Name einer Szene eine Tempo- oder Taktart wählst (z.B. „96 BPM“ oder „7/8“, übernimmt die Live-Session beim Starten dieser Szene den jeweiligen Wert.
10. Delay Modes
Der Sound und die Funktionsweise der beiden Delay-Effekte von Live – Ping Pong Delay und Simple Delay – sind in ihrem normalen Gebrauch rein „digital“. Mit einem Rechtsklick auf die Titelzeile der Effekte hast du Zugriff auf zwei weitere Delay-Arten: „Repitch“ und „Jump“. Die drei Delay-Modi sind im Ableton Handbuch folgendermaßen beschrieben:
- Fade creates a crossfade between the old and new delay times. This sounds similar to time stretching if the delay time is gradually changed. Fade mode is the default option.
- Repitch causes a pitch variation when changing the delay time, similar to the behavior of old hardware delay units.
- Jump immediately jumps to the new delay time. Note that this will cause an audible click if the delay time is changed while delays are sounding. Jump mode corresponds to the default behavior prior to Live 8. When loading Sets that were made in earlier versions, Jump will be selected automatically.
Interessant ist insbesondere der Modus „Repitch“. Damit kann das Pitch-Verhalten analoger Tape-Delays simuliert werden, wenn die Delay-Dauer verändert wird. Ein ausführliches Tutorial findet ihr hier: SOS Tutorial 058 Ableton Live – Dub Delays mit Grain Delay.
11. Standardeinstellung wiederherstellen
Du willst einen bestimmten Parameter, Fader oder Drehregler auf seine Werkseinstellung zurücksetzen? Kein Problem: Mit einem Rechtsklick auf einen Parameter kannst du hierfür die Option „Auf Standardeinstellung setzen“ oder den Shortcut „Del“ verwenden.
12. Spurbreiten gleichzeitig ändern
Schon gewusst? Wenn du die Alt-Taste gedrückt hältst, kannst du die Breite aller Spuren in der Session-Ansicht gleichzeitig verändern. Wenn du nur die Breite einer bestimmten Anzahl von Spuren verändern willst, markiere diese zunächst, indem du mit gedrückter Shift-Taste auf die Titelzeile der jeweiligen Spuren klickst. Die Breite der Spuren kann mit dem Klammer-Werkzeug verändert werden, das mit einem Mouse-Over am rechten Ende der Titelzeile einer Spur erscheint.
Copyright 2019 – www.schoolofsound.ch