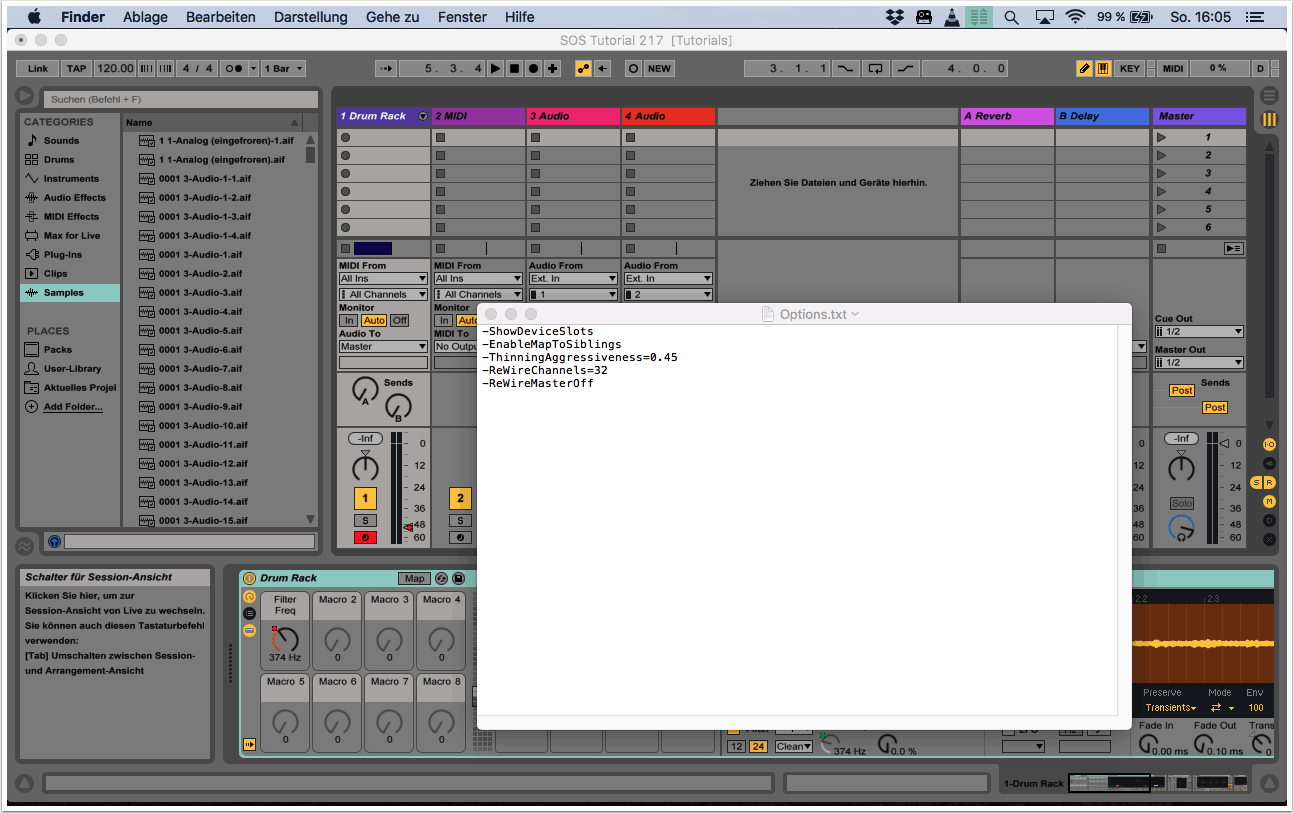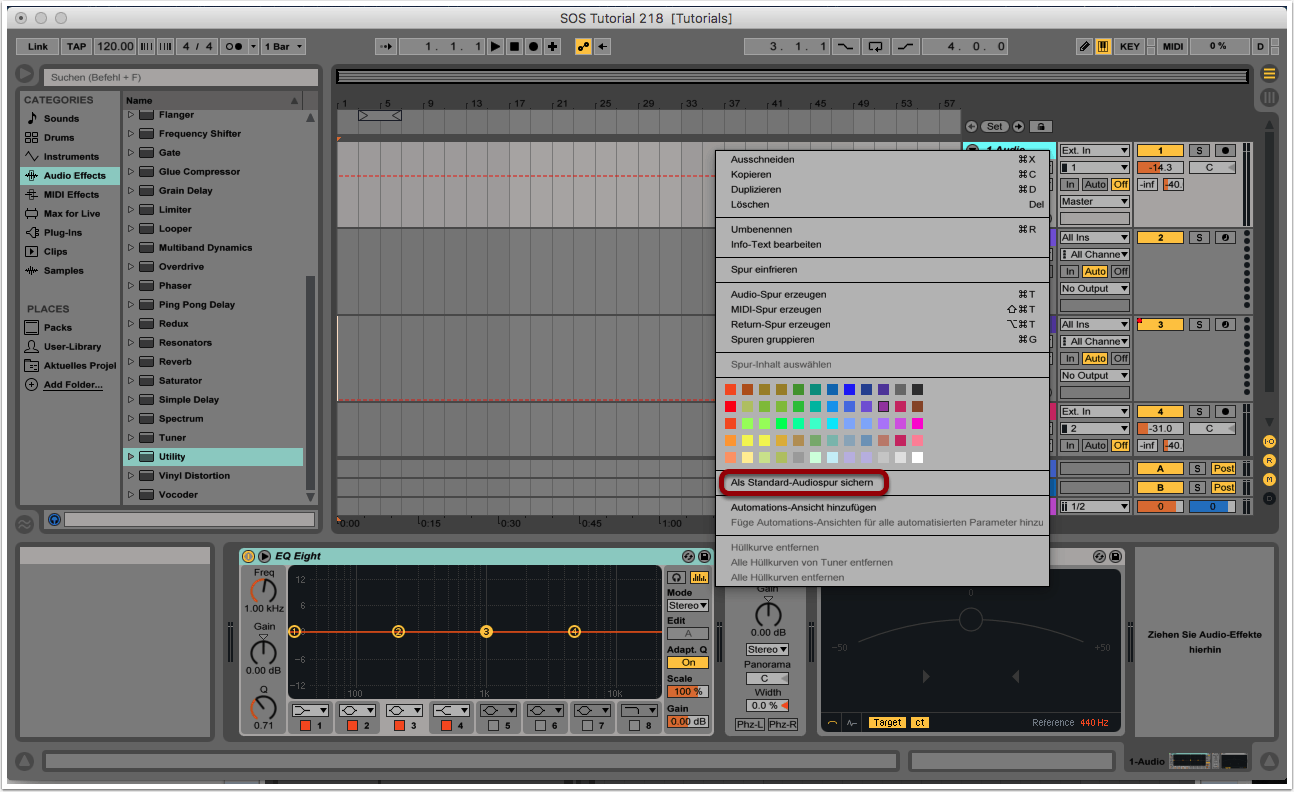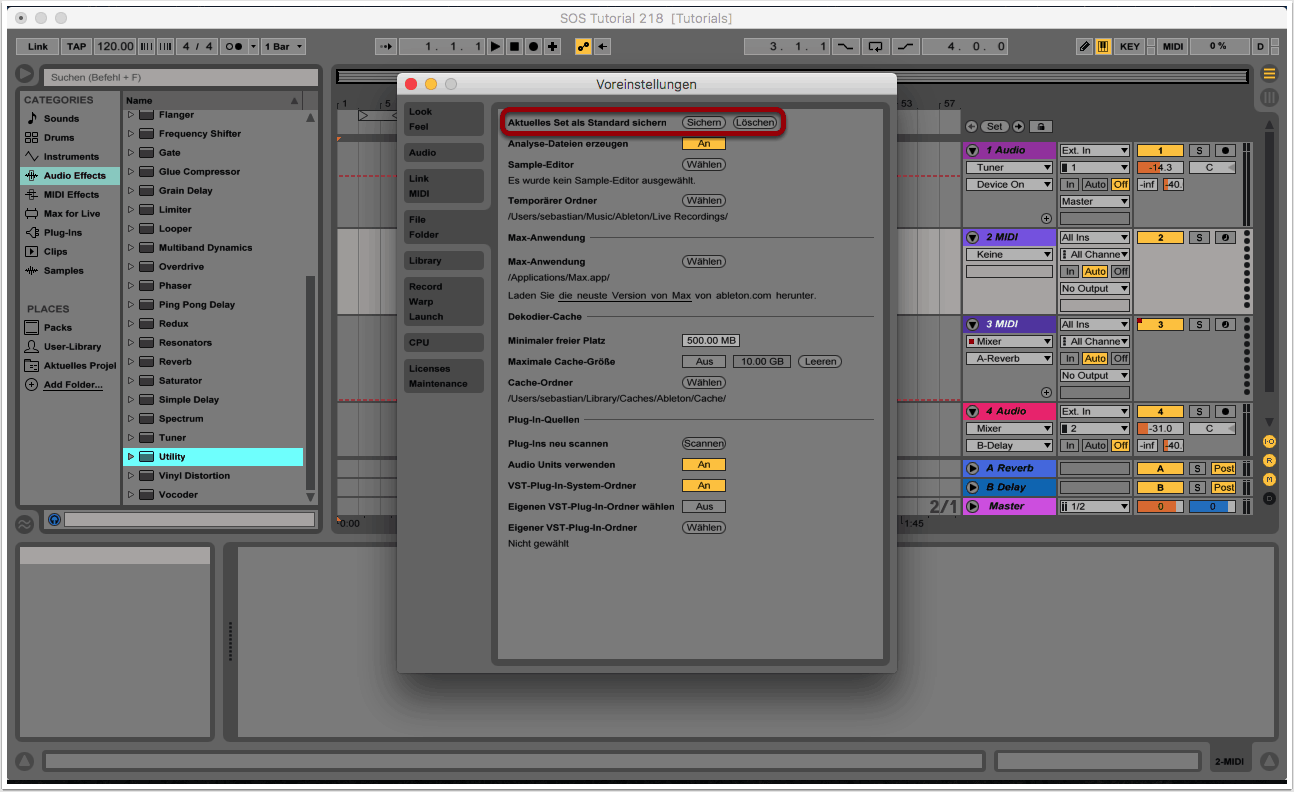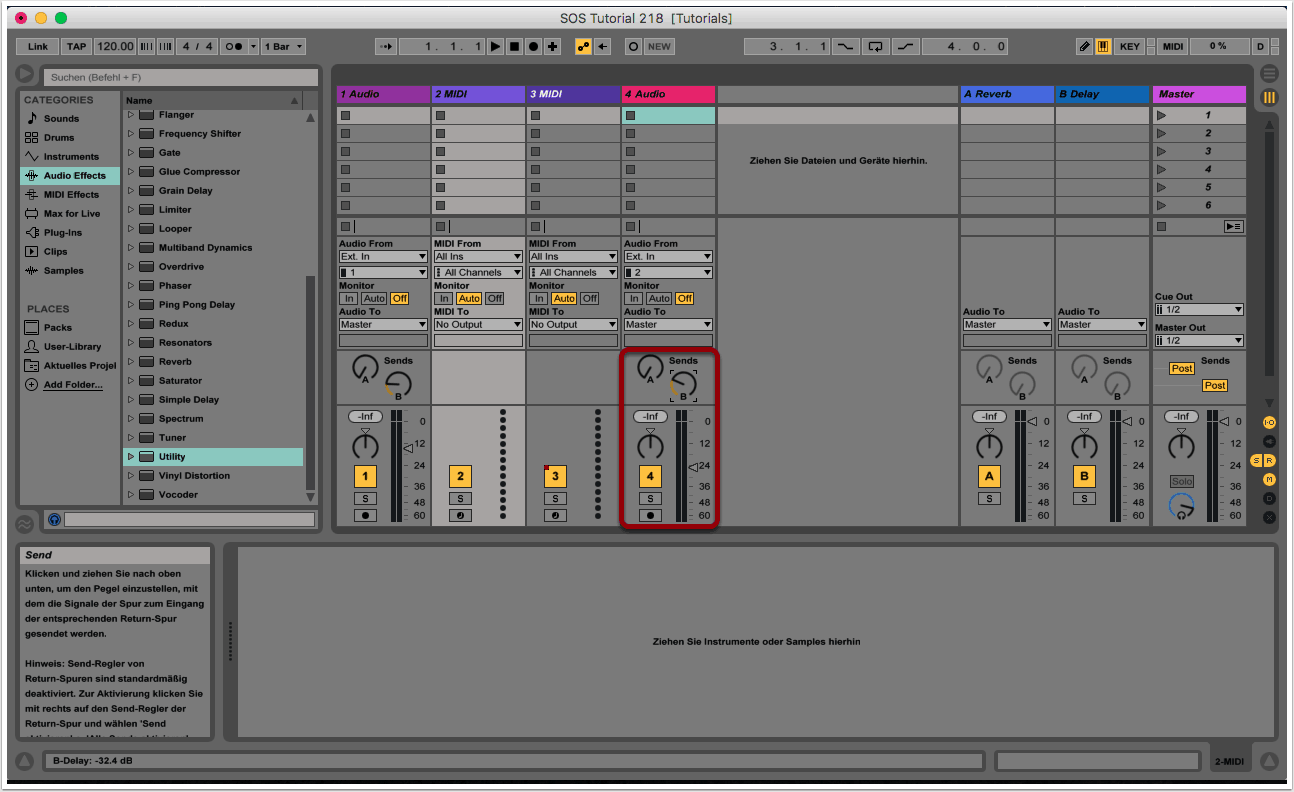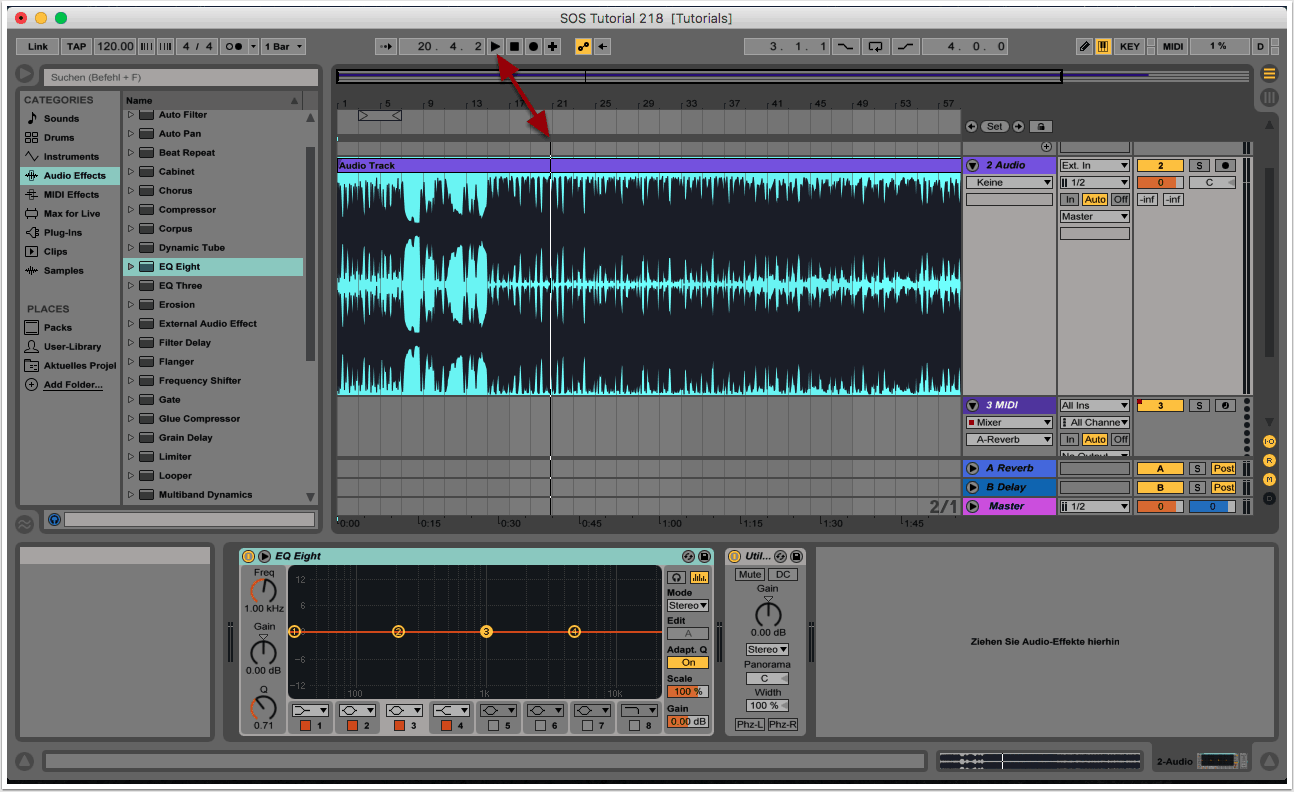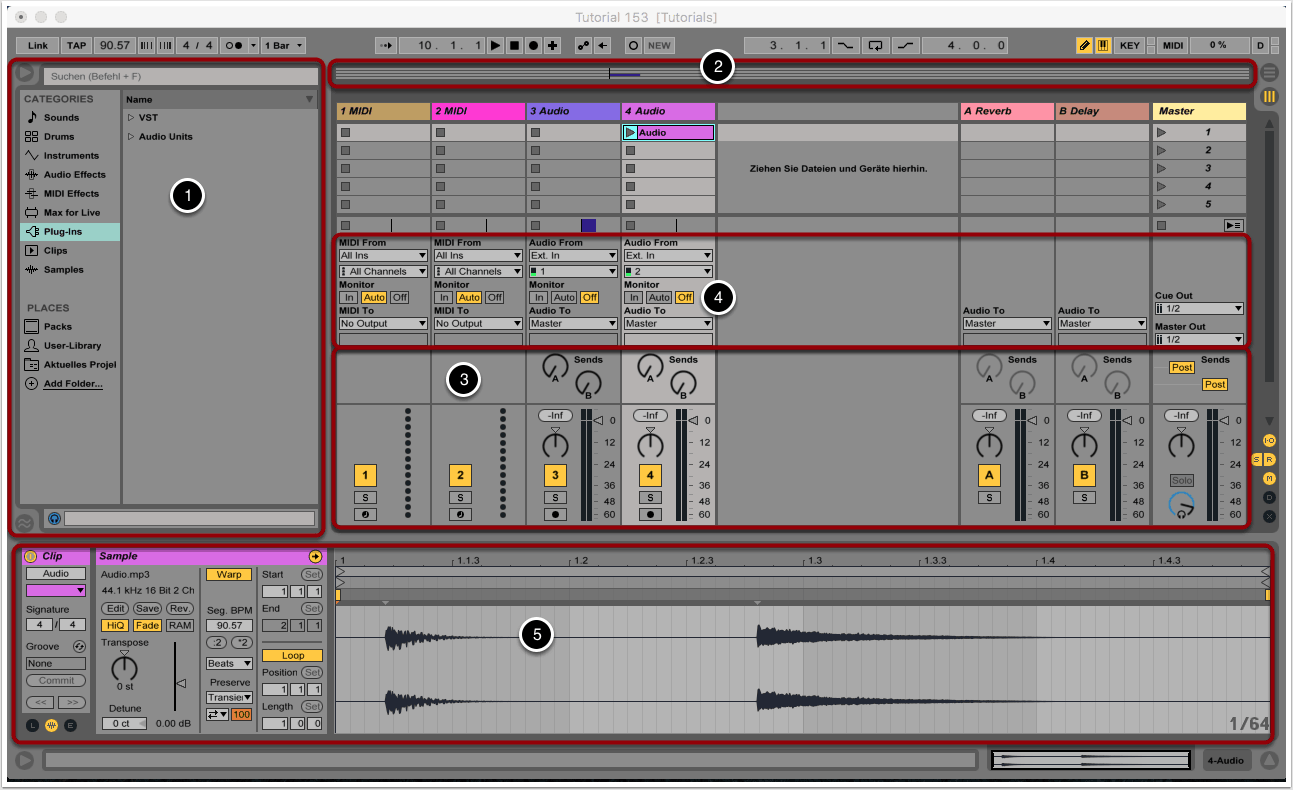Ziel

Ein großer Vorteil von Ableton Live im Vergleich zu anderen DAWs ist das minimalistische Design und die einfache Bedienung. Viele Funktionen bleiben zugunsten des übersichtlichen UI jedoch im Verborgenen.
In diesem zweiteiligen Tutorial wollen wir euch 12 versteckte, aber dennoch nützliche Features vorstellen, die den Workflow mit Ableton Live verbessern können.
1. Options.txt
Options.txt ist eine einfache Textfile, mit der du dir Zugang zu einer Vielzahl an Zusatzfunktionen verschaffen kannst, die beim normalen Gebrauch von Live deaktiviert sind.
Mit der Funktion „-ShowDeviceSlots“ können beispielsweise Effekte in der Session-Ansicht in zusätzlichen Slots von Spuren angezeigt werden. Mit dem Feature „-EnableMapToSiblings“ kannst du Parametereinstellungen einzelner Pads eines Drum-Racks auf alle anderen Pads des Racks übertragen. Und mit „-ThinningAggressiveness“ kannst du Anzahl der erzeugten Automationspunkte bei der Aufnahme von Automationen anpassen.
Die wichtigsten Zusatzfeatures, sowie eine detailliertere Beschreibung von Options.txt, findest du in SOS Tutorial 217.
Um die zusätzlichen Funktionen über Options.txt freizuschalten, gehst du folgendermaßen vor:
1) Erstelle eine neue Textdatei mit einem beliebigen Texteditor (z.B. Notepad oder TextEdit). Es muss sich hierbei um eine reine Textdatei handeln, mit dem Dateisuffix .txt.
2) Speichere und benenne die Datei „Options.txt“.
3) Lege die Datei in dem versteckten Live-Preferences-Ordner ab:
Windows: \Users\[username]\AppData\Roaming\Ableton\Live x.x.x\Preferences\
MacOS: /Users/[username]/Library/Preferences/Ableton/Live x.x.x/
Wenn du in Google „Ableton Live Options.txt“ eingibt, findest du schnell viele dieser Zusatzfeatures von Ableton Live, die optional freigeschaltet werden können. Einige nützliche Features findest du beispielsweise unter diesem Link.
2. Default Audio-/MIDI-Spur
Du startest immer mit den gleichen Plug-ins beim erstellen neuer Audio- oder MIDI-Spuren? Dann macht es Sinn, diese Setups als „default“ zu speichern. Wähle hierzu mit einem Rechtsklick auf die Titelzeile der Spur die Option „Als Standard-Audiospur sichern“ bzw. „Als Standard-MIDI-Spur sichern“ aus.
Typische Standard-Plug-ins sind beispielsweise EQ oder Kompressor, oder Utilities wie Mono und Tuner.
3. Templates erstellen
In Live kannst du nicht nur einzelne Audio- oder MIDI-Tracks als neue Standard-Spuren festlegen, sondern auch ein komplettes Projekt als Template speichern.
Rufe hierzu die Voreinstellungen von Live auf. Hier findest du die Option „Aktuelles Set als Standard speichern“.
Um die Werkeinstellungen von Ableton Live wiederherzustellen, musst du die Datei „Template.als“ aus folgendem Speicherort löschen:
Windows
\Users\[username]\AppData\Roaming\Ableton\Live x.x.x\Preferences\Template.als
Mac
/Users/[username]/Library/Preferences/Ableton/Live x.x.x/Template.als
Dabei handelt es sich um versteckte Ordner. Wie du versteckte Ordner in Windows und Mac OSX anzeigen kannst, erfährst du hier.
4. Feinregulierung von Parametern
Du findest die Reaktion der Regler in Live bei der Bedienung mit der Maus zu grob? Kein Problem: Wenn du während der Justierung eines Parameters mit der Maus die Taste Cmd (Mac) oder Ctrl (PC) gedrückt hältst, reagieren die Regler wesentlich unempfindlicher. Ideal für Fine-Tuning!
Probiere es aus, indem du Cmd bzw. Ctrl gedrückt hältst und dann mit der Maus die Volume-Fader und Send-Regler bewegst.
5. Playback ab Cursor
Normalerweise spielt Live ein Arrangement bei der Wiedergabe von vorne ab bzw. von einem Marker aus. Du kannst das Playback aber auch unmittelbar ab der momentanen Position des Cursors fortsetzten.
Halte hierzu einfach die Shift-Taste gedrückt, während du den Play-Button bzw. die Leertaste drückst.
6. Fenster ein-/ausblenden mit Shortcuts
Die Tastenkombination Cmd + Alt bildet die Grundlage für eine Reihe von Shortcuts, mit denen verschiedene Fenster in Ableton Live ein- und ausgeblendet werden können:
Cmd + Alt + B – Damit kannst du den Browser ein- und ausblenden (1).
Cmd + Alt + O – Die Overview wird mit dieser Tastenkombination sichtbar und unsichtbar gemacht (2).
Cmd + Alt + M – Mit diesem Shortcut blendest du den Mixer ein und aus (3).
Cmd + Alt + I – I steht hier für Inputs (4).
Cmd + Alt + L – Da der Buchstabe D bereits für andere Befehle vergeben ist – mit dem Shortcut Cmd + Alt + D kann das Dock des Macs ein- und ausgeblendet werden – wurde hier L verwendet, um zur Detailansicht zu wechseln (5).
Ein komplettes SOS Tutorial zum Thema Shortcuts mit Ableton Live findest du hier: SOS Tutorial 153 Ableton Live – Schnelleres Arbeiten mit Shortcuts.
Weiter geht es in SOS Tutorial 219 Ableton Live – Versteckte Features Teil 02.
Copyright 2019 – www.schoolofsound.ch