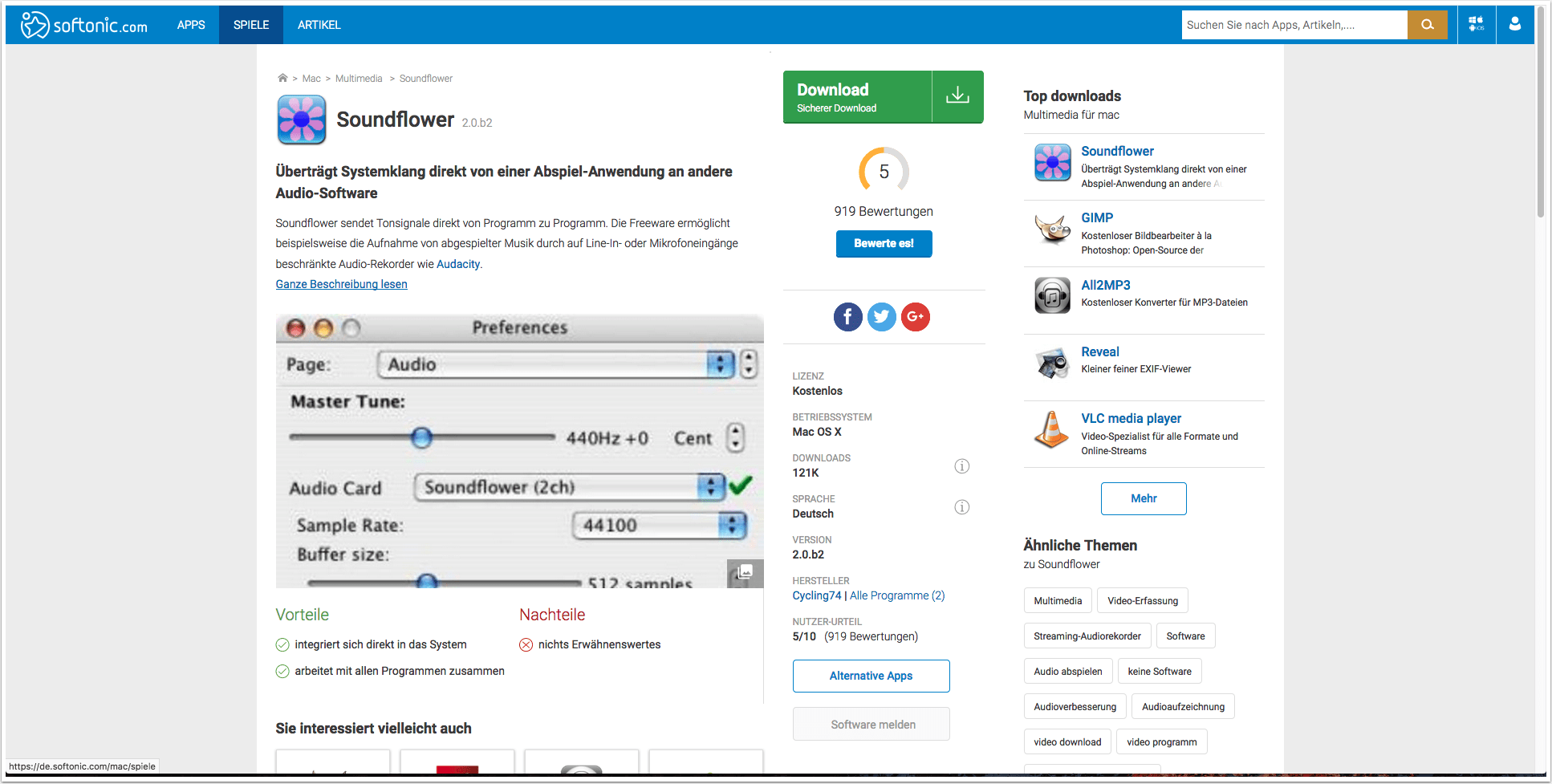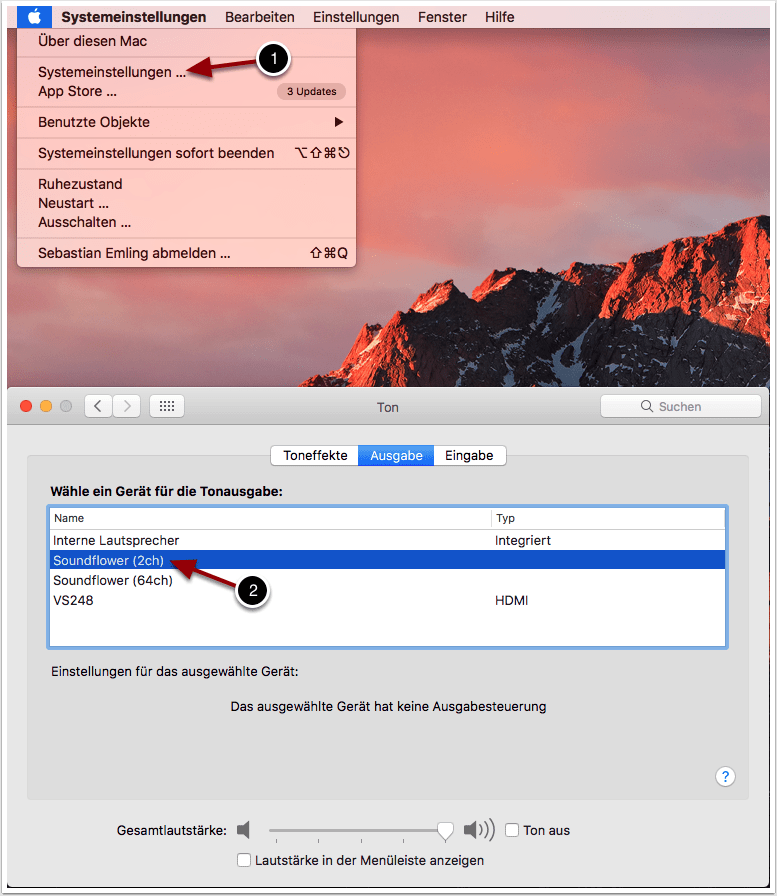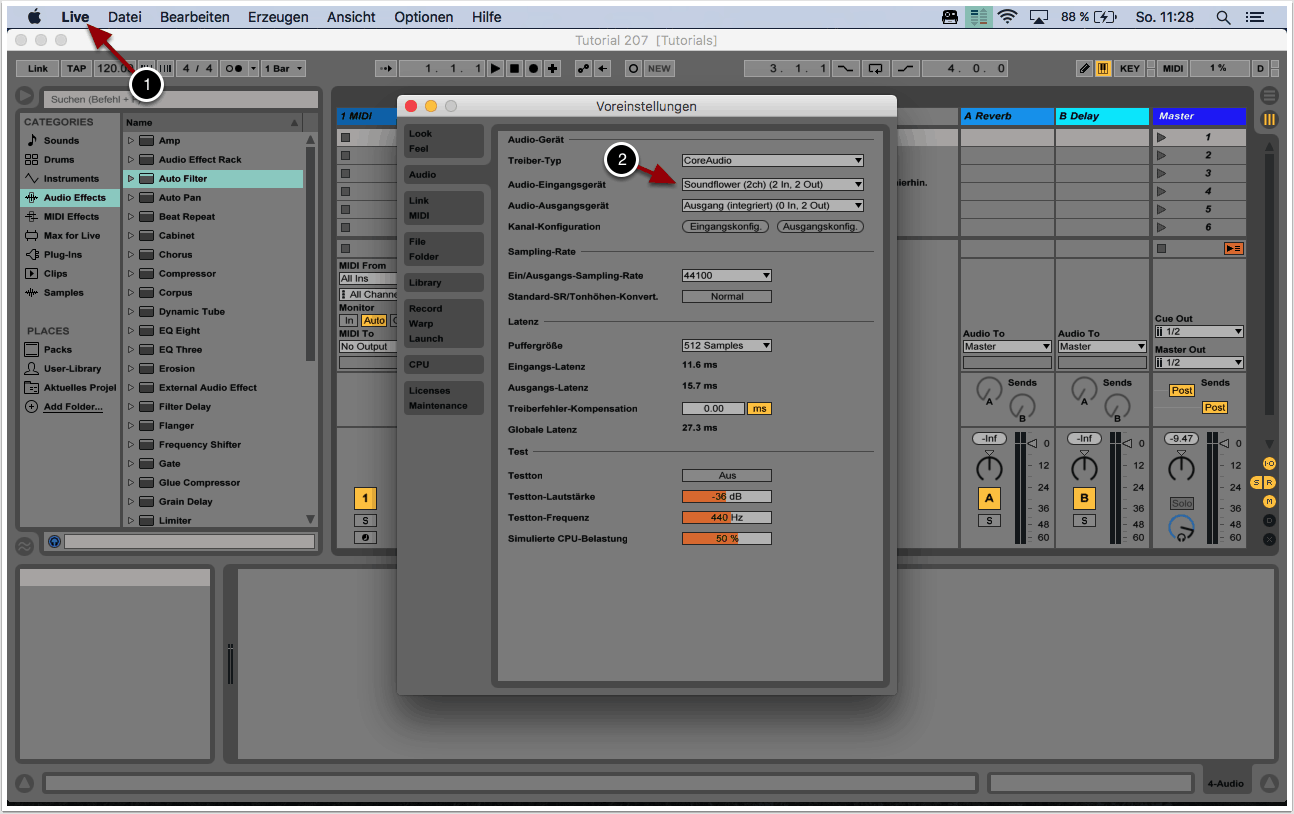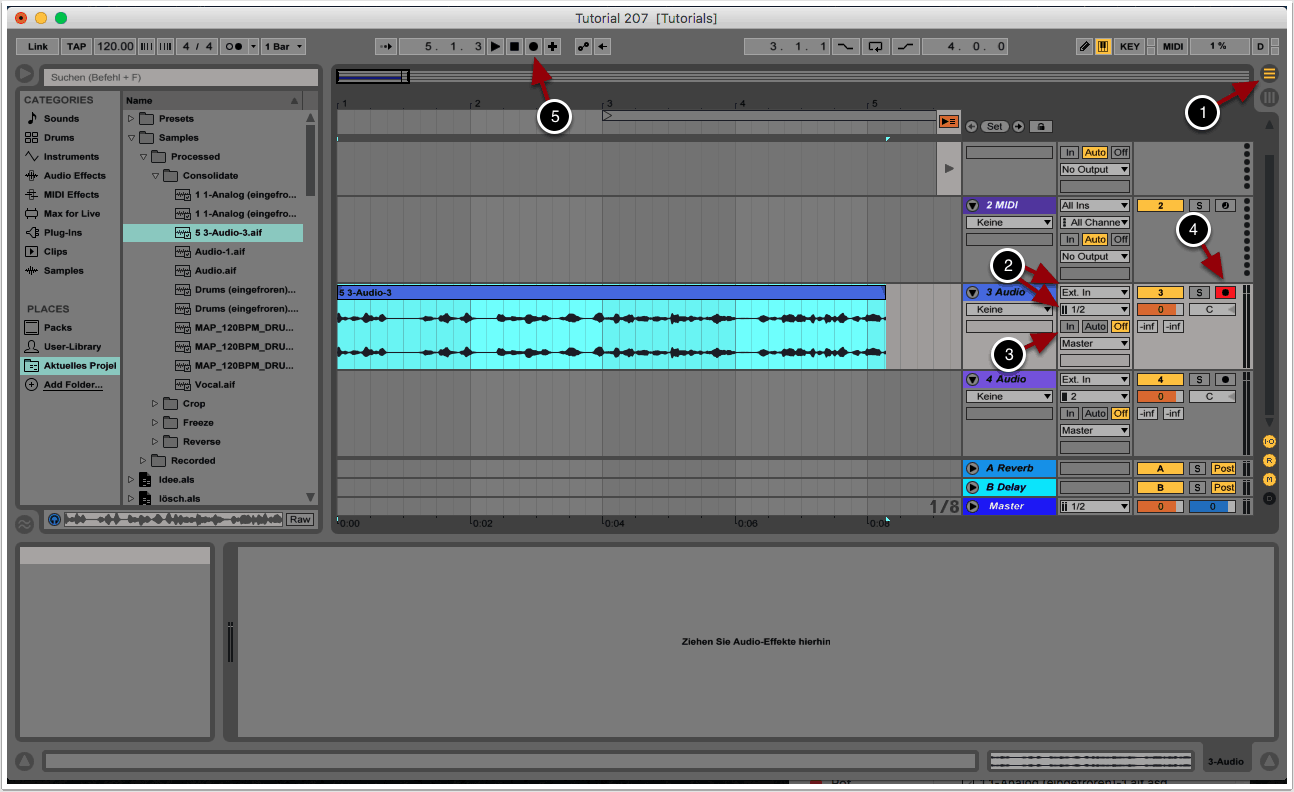Ziel

Soundflower ist ein Hilfsprogramm, mit dem Tonsignale von einer Abspiel-Anwendung zur nächsten gesendet werden können. Damit ist es beispielsweise möglich, den internen Sound des Macs und somit den Ton von DVDs oder YouTube-Videos aufzunehmen. Die Software ist kostenlos und exklusiv für den Mac erhältlich.
In diesem Tutorial wollen wir euch zeigen, wie man mit Soundflower und einer beliebigen DAW den Systemklang des Macs aufzeichnen kann.
1. Download und Installation
Soundflower kann kostenlos für den Mac über folgenden Link heruntergeladen werden: soundflower.de.softonic.com…
Wir öffnen nach dem Download mit einem Doppelklick die .dmg-Datei und folgen den Installationsanweisungen.
Soundflower erweitert das System um zwei virtuelle Soundgeräte. Die Software bringt allerdings keine Oberfläche mit: Die Outputs und Inputs der virtuellen Schnittstelle müssen über die Systemeinstellungen bzw. über die Audio-Settings der jeweiligen DAW ausgewählt werden.
2. Systemeinstellungen
Um den Systemklang aufnehmen zu können, müssen wir das interne Audiosignal des Macs zunächst an Soundflower senden.
Über das Mac-Symbol rufen wir die Systemeinstellungen auf (1).
Wir begeben uns in die Rubrik „Ton“ und wählen „Soundflower (2ch)“ im Bereich „Ausgabe“ als virtuellen Output aus (2).
Interne Audiosignale des Macs werden nun nicht wie gehabt an die integrierten Lautsprecher bzw. an den Kopfhörerausgang gesendet, sondern an Soundflower weitergeleitet. Um den Klang wieder hören und aufnehmen zu können, muss Soundflower als nächstes in einem anderen Programm als Input gewählt werden.
3. Soundflower als Input
Soundflower kann in den Audio-Settings jeder beliebigen DAW als Input-Quelle ausgewählt werden. Wir demonstrieren diesen Schritt anhand von Ableton Live:
Die Voreinstellungen lassen sich über „Live“ aufrufen (1).
Im Bereich „Audio“ legen wir „Soundflower (2ch)“ als Audio-Eingangsgerät fest (2).
4. System Audio aufzeichnen
Wir begeben uns in Ableton Live zur Arrangement-Ansicht (1).
In einem beliebigen Audio-Kanal wählen wir „Ext. In“ als Eingangstyp und „1/2“ als Eingangskanal aus (2).
Über den kleinen Button „In“ können wir das Monitoring aktivieren. Spielen wir jetzt beispielsweise ein YouTube-Video ab, sollten wir den Klang in diesem Kanal durch Ableton Live hören (3).
Wir aktivieren die Aufnahmebereitschaft des Kanals (4).
Mit dem Main-Record-Button können wir den Systemklang aufnehmen (5).
Copyright 2018 – www.schoolofsound.ch