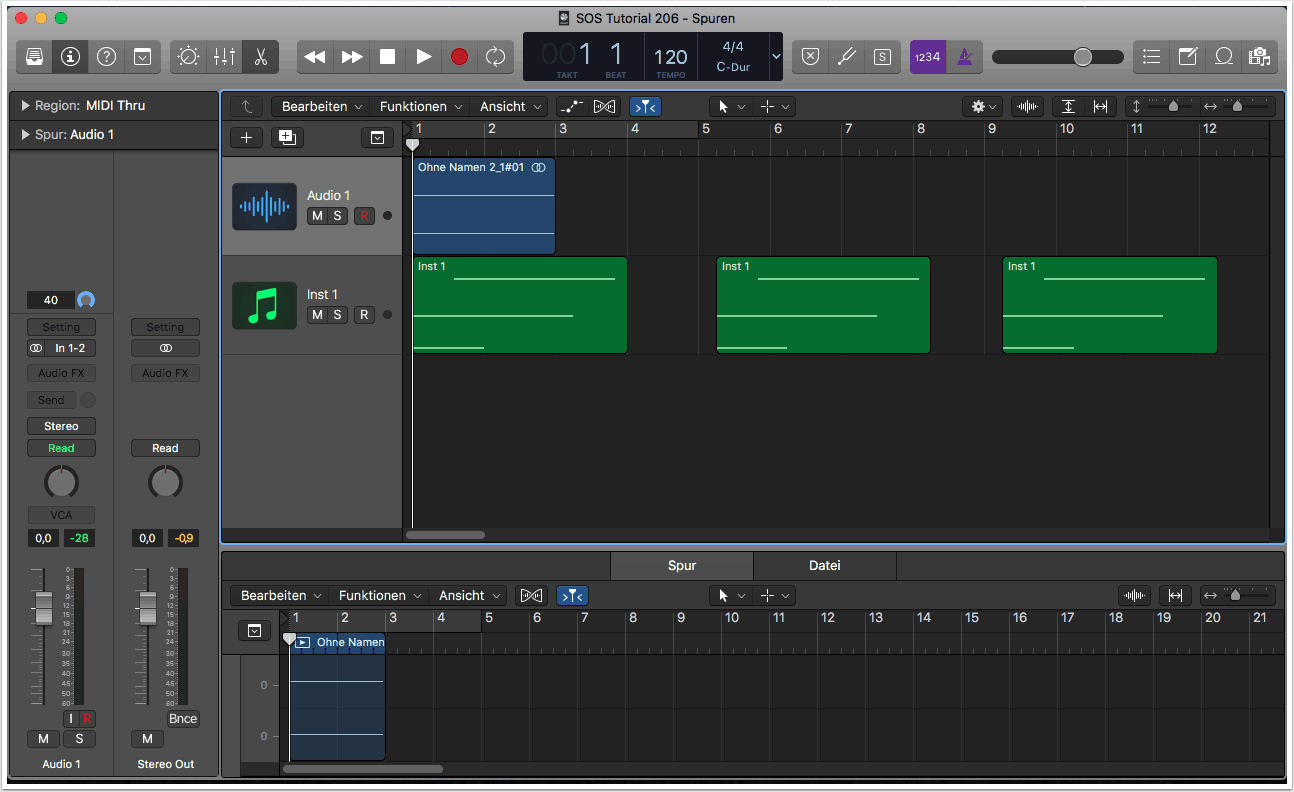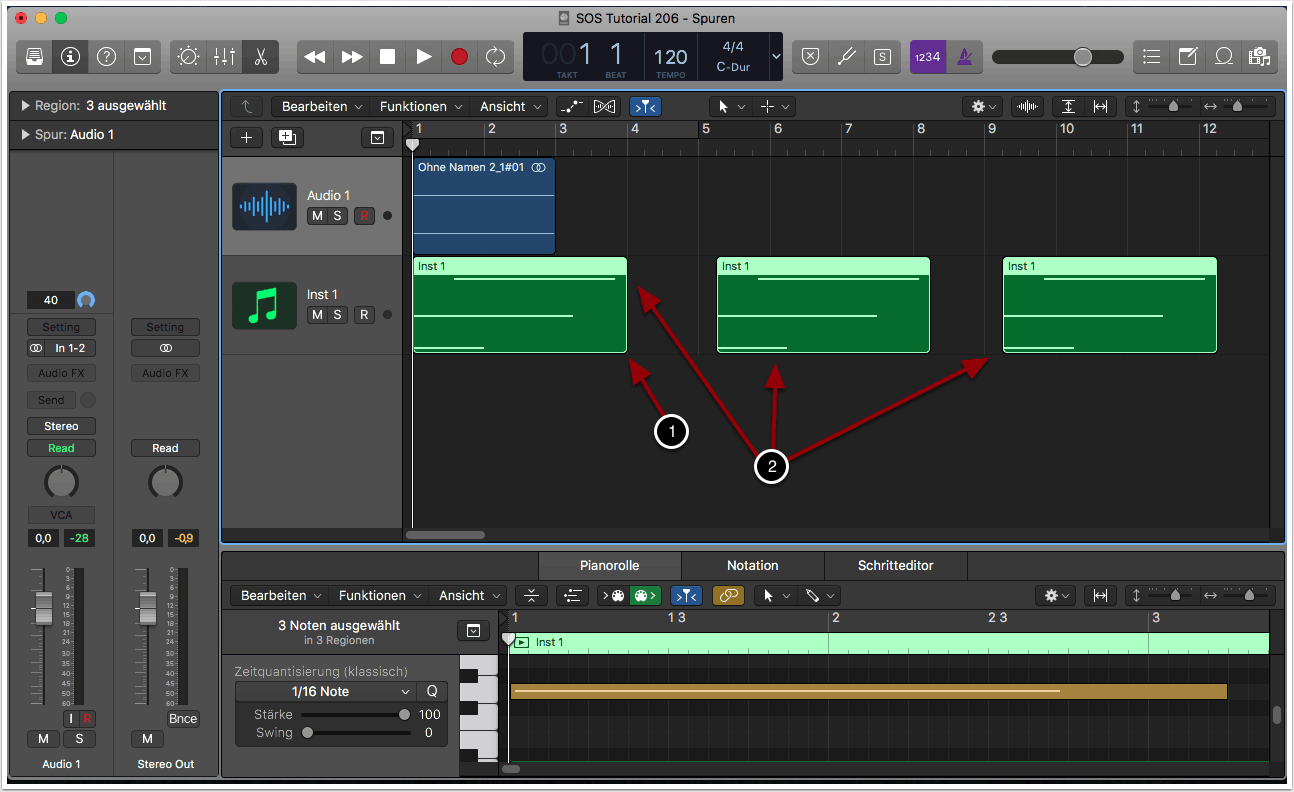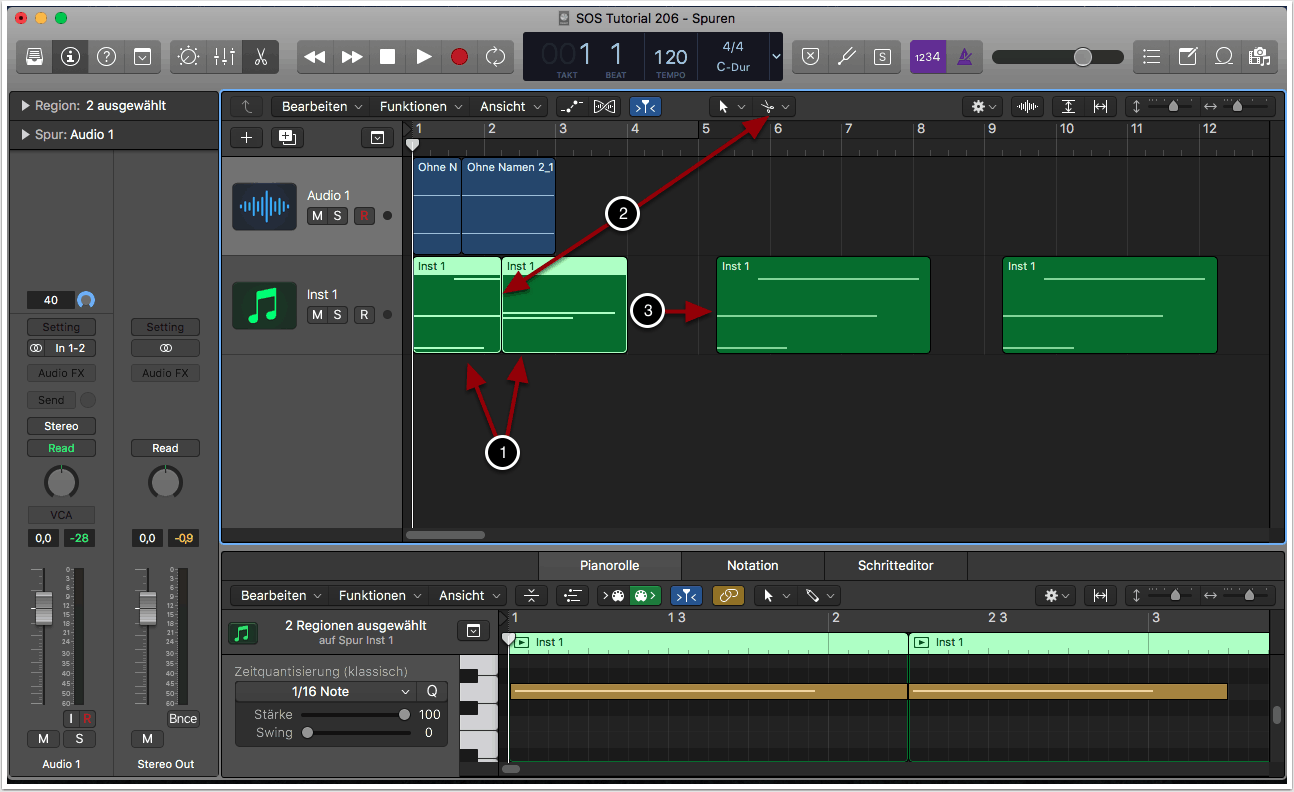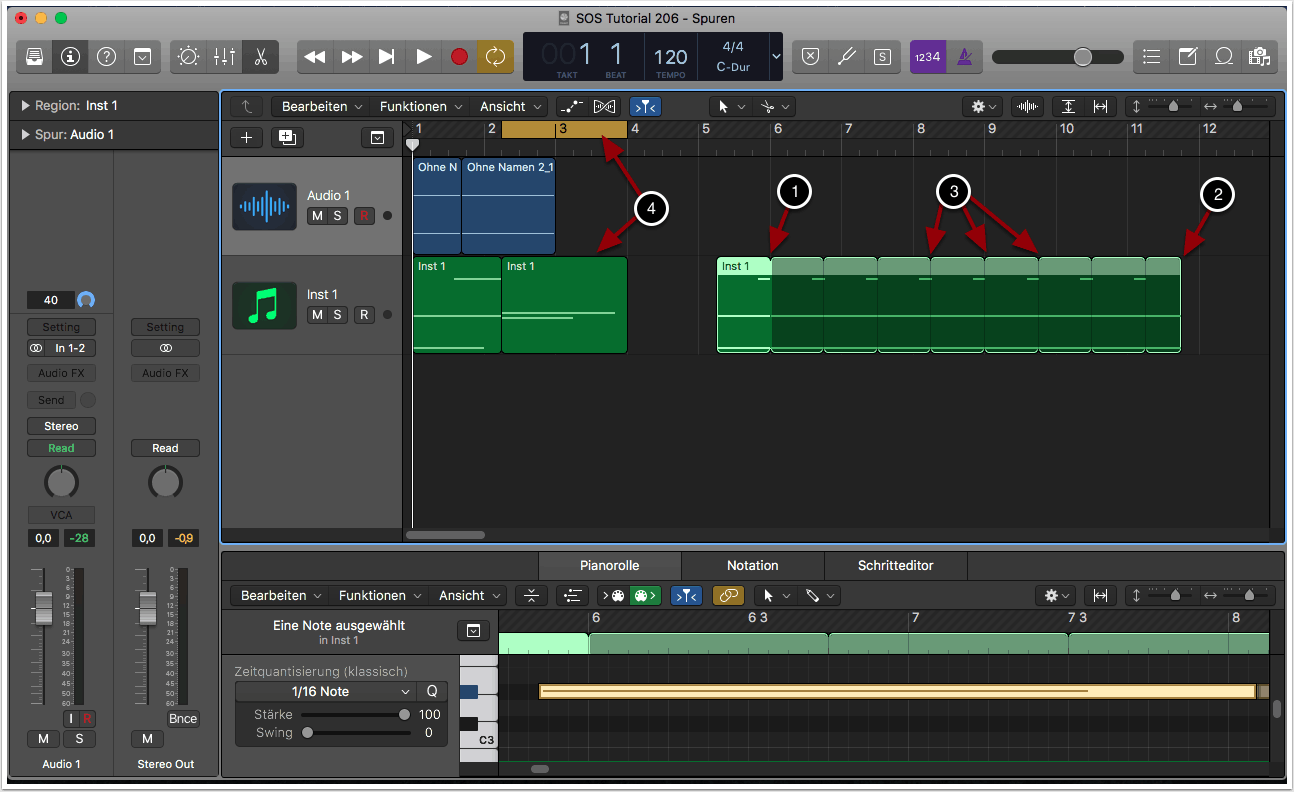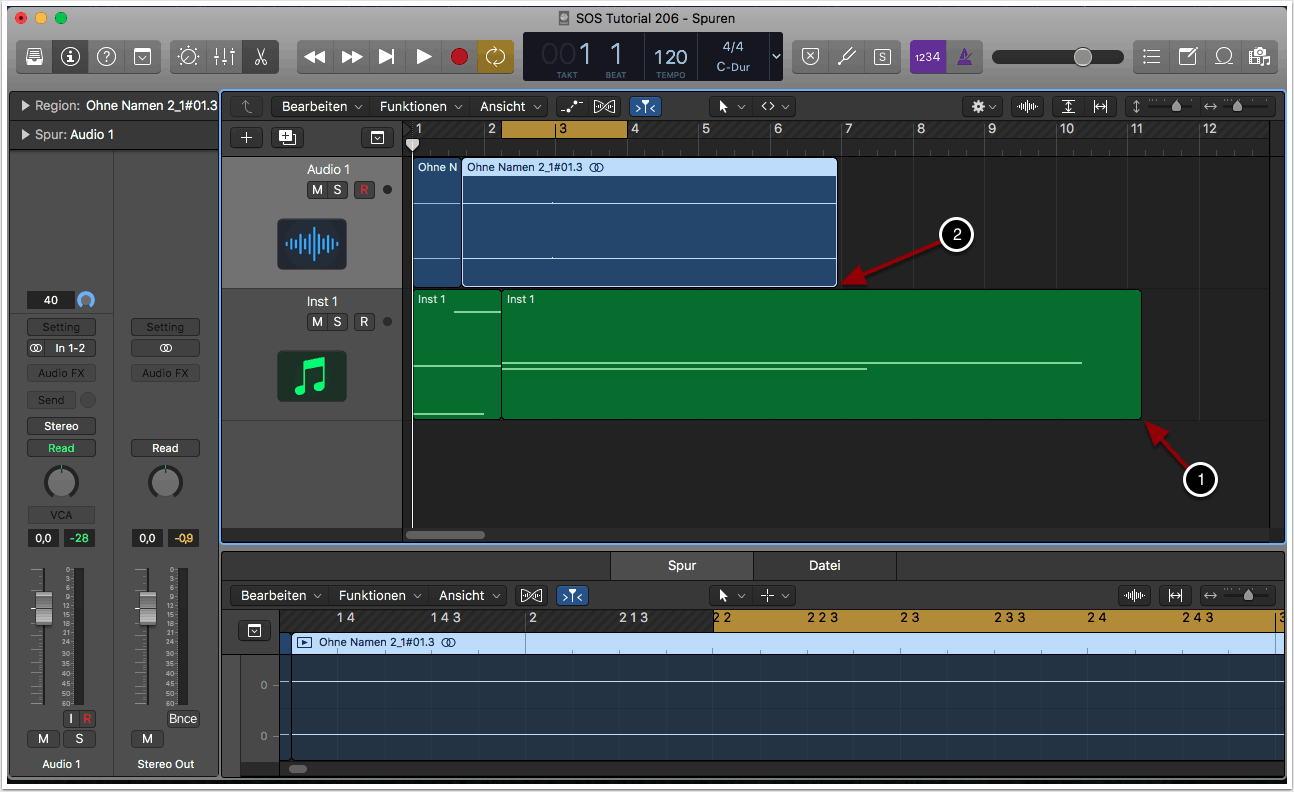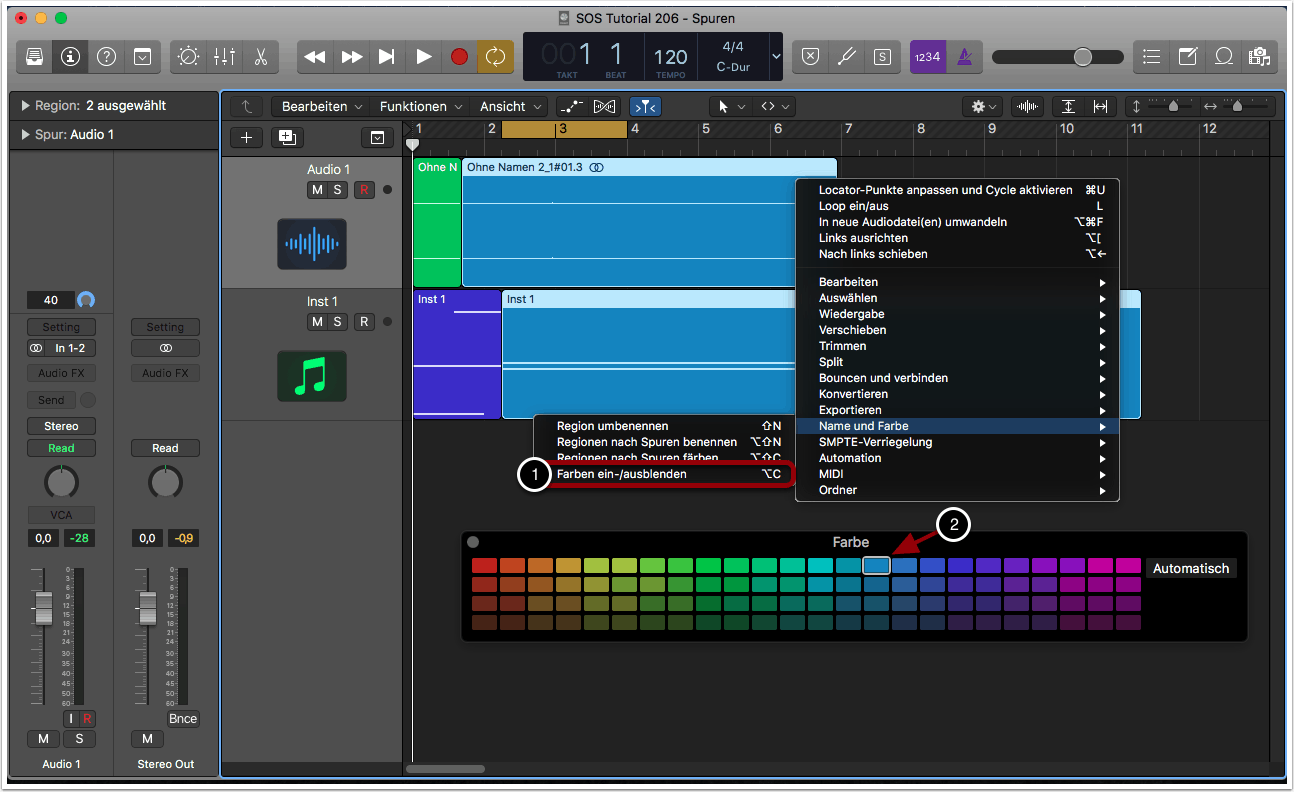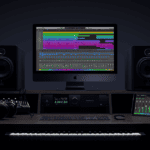Ziel

In diesem Tutorial wollen wir euch die wichtigsten Bearbeitungsschritte im Umgang mit Regionen in Logic Pro X vorstellen.
1. Standardfunktionen
Neben DAW-spezifischen Bearbeitungsmöglichkeiten, die wir in diesem Tutorial schrittweise vorstellen wollen, bietet Logic Pro X auch universale Bearbeitungsmöglichkeiten, wie man sie von anderen Audio-, Bild- oder Texteditoren her kennt. Auch die entsprechenden Shortcuts sind entsprechend ähnlich oder identisch. Dazu gehören:
– Regionen auswählen (linker Mausklick auf Region, Umschalttaste gedrückt lassen für mehrere Regionen)
– Ausschneiden (über „Bearbeiten“ -> „Ausschneiden“ oder durch Shortcut ctrl + X)
– Kopieren und Einfügen („Bearbeiten“ -> „Kopieren“ oder cmd + C für Copy, „Bearbeiten“ -> „Einsetzen“ oder cmd + V für Paste
– Regionen löschen („Bearbeiten“ -> „Löschen“ oder durch Rückschritttaste)
2. Trimmen
Sowohl Audio- als auch MIDI-Regionen können gekürzt werden, woraufhin nur ein Teil der Region abgespielt wird. Außerdem können MIDI-Regionen verlängert werden, um Stille am Anfang oder Ende der Region hinzuzufügen.
Bewege den Zeiger auf den rechten unteren Rand einer Region – der Mauszeiger verwandelt sich in das Trimm-Werkzeug. Bewege anschließend den Rand nach rechts oder links, um die Größe der Region zu ändern (1).
Der Prozess kann auch auf mehrere Regionen gleichzeitig angewendet werden, sofern diese ausgewählt wurden (2).
3. Schneiden
Regionen können an beliebigen Stellen geteilt werden und die einzelnen Segmente an andere Positionen auf der Zeitachse (horizontal) oder in andere Spuren (vertikal) verschoben werden. Wenn eine MIDI-Region geteilt wird, werden die Noten am Teilungspunkt auf diesen Punkt verkürzt. Wenn Noten in einer geteilten MIDI-Region andere Noten um mehr als 1/16-Note überlappen, taucht ein Dialogfenster gefragt, wo gefragt wird, ob die Noten so bleiben, gekürzt oder geteilt werden sollen.
Wähle in einer Spur die Region bzw. die Regionen aus, die geteilt werden sollen (1).
Bewege die Abspielposition an die Stelle, an der die Regionen geteilt werden soll. Wähle dann „Split“ > „an Abspielposition teilen“ oder „an Locator-Punkten teilen“. Alternativ kannst du dazu auch das Scherenwerkzeug oder den Shortcut cmd + T verwenden (2).
Die einzelnen Teilabschnitte können nun nach Belieben verschoben werden (3).
4. Loopen
Regionen können mit einem Loop wiederholt abgespielt und beliebig lange erweitern werden. Für Endlosschleifen oder Loops gibt es in Logic Pro X zwei Möglichkeiten:
1) Regionen auf der Zeitachse wiederholen
Bewege den Mauszeiger auf den rechten oberen Rand der Region, bis dieser die Form des Loop-Zeigers annimmt (1).
Bewege dann den rechten Rand der Region bis an den Punkt auf der Zeitachse, an dem die Wiedergabe gestoppt werden soll (2).
Die Loop-Segmente werden durch Kerben am oberen und unteren Rand in der Region veranschaulicht, die den Anfang und das Ende jeder vollständigen Wiederholung angeben (3).
2) Loop-Region erstellen
Wähle eine oder mehrere Regionen aus und wähle über einen Rechtsklick die Option „Bearbeiten“ -> „Locator-Punkte anpassen und Cycle aktivieren“. Alternativ kannst du hierfür den Shortcut cmd + U verwenden (4).
5. Time-Stretching
Mit der Time-Stretch-Funktion können Regionen auf der Zeitachse gedehnt oder gestaucht werden. Beim Erweitern von Regionen vergrößert sich der Abstand (die Zeitdauer) zwischen den Events in den Regionen, während sich der Abstand beim Komprimieren verringert. Diese Bearbeitungsmöglichkeit ist je nach Spurtyp unterschiedlich:
1) Time-Stretching bei MIDI-Spuren
Bewege bei gedrückter Wahltaste den linken oder rechten Rand einer oder mehrerer MIDI-Regionen. Die Events innerhalb der Region werden nun in dem Verhältnis gedehnt oder komprimiert, in dem sich die Gesamtlänge der MIDI-Region verändert (1).
2) Time-Stretching bei Audio-Spuren
Klicke bei gedrückter Wahltaste auf den rechten Rand einer Audioregion, halte die Maustaste gedrückt und bewege die Maus. Das Audiomaterial wird bei dieser Aktion in dem Verhältnis zeitlich gedehnt oder komprimiert, in dem sich die Länge der Region verändert, und ersetzt die Originalregion durch eine neue Audiodatei (2).
6. Farbe ändern
Die farbliche Kennzeichnung von Regionen kann sich sehr positiv auf den Workflow mit Logic Pro X auswirken. Die Farbe von Regionen kann beispielsweise geändert werden, um Abschnitte des Arrangements zu kennzeichnen oder Spurtypen unterscheiden zu können. Neu aufgenommene oder hinzugefügte Regionen übernehmen die Farbe des Spur-Channel-Strips. Sind mehrere Regionen ausgewählt, wirkt sich die Farbanpassung auf alle diese Regionen aus.
Wähle mit einem Rechtsklick auf eine oder mehrere Regionen die Option „Name und Farbe“ > „Farben ein-/ausblenden“ im Kontextmenü aus. Alternativ kannst du hierfür den Shortcut als + C verwenden (1).
Wähle eine Farbe aus dem Farb-Menü aus (2).
Interessant für Neulinge von Logic Pro X dürften auch SOS Tutorials 191 192 und 193 sein. Hier werden die Grundlagen des Hauptfensters, des Mixers und der Pianorolle behandelt. In SOS Tutorial 190 zeigen wir euch, wie man in Logic Pro X eine Soundkarte einrichtet.
Copyright 2018 – www.schoolofsound.ch