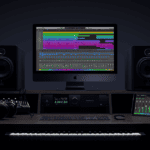Ziel

In diesem Tutorial wollen wir euch die wichtigsten Werkzeuge der Toolbox von Logic Pro X vorstellen. Insgesamt stehen 14 Werkzeuge zur Verfügung, die sich für unterschiedliche Aufgaben zur Arbeit mit Logic eignen.
1. Einführung
Logic Pro verfügt über zahlreiche Werkzeuge, die für verschiedene Funktionen verwendet werden können. Es können beispielsweise Audioregionen zurechtgeschnitten, MIDI-Noten bearbeitet oder Automationen erzeugt werden. Jedes der 14 Werkzeuge ist auf eine andere Aufgabe spezialisiert.
Werkzeuge werden im Bereich „Spuren“, in Editoren (einschließlich Pianorollen-, Audiospur-, Audiodatei-, Notations- und Schritteditor) und im Environment bereitgestellt. Allerdings sind nicht alle Werkzeuge in allen Bereichen verfügbar.
Ein Werkzeug wird normalerweise durch einen einfachen Mausklick auf eine Region, eine Note oder ein anderes Element verwendet. Sind mehrere Regionen ausgewählt, gilt die Änderung für alle ausgewählten Regionen (z. B. schneidet das Scherenwerkzeug alle ausgewählten Regionen an der gleichen Zeitposition).
2. Toolbox öffnen
Das Werkzeugmenü kann über die Taste „T“ im jeweils ausgewählten Fenster (z.B. Pianorolle oder Audiodateieditor) geöffnet werden.
Alternativ könnt ihr direkt auf die Toolbox klicken, um es zu öffnen und zu schließen.
3. Werkzeug auswählen
Es können zwei unterschiedliche Werkzeuge separat für den linken Mausklick und Befehlstaste-Mausklick belegt werden. Mit einer geeigneten Maus, kann auch die rechte Maustaste zugeordnet werden.
Das Menü ist entsprechend in zwei Teile aufgegliedert: In dem linken Menü könnt ihr das Werkzeug für den linken Mausklick auswählen (1).
In dem rechten Menü kann das Werkzeug für Befehlstaste-Mausklick zugewiesen werden (2).
4. Zeigerwerkzeug
Der Zeiger ist das Standardwerkzeug nach dem Öffnen von Logic Pro. Das Tool kann für folgende Aufgaben verwendet werden:
- Auswählen von Events, Regionen oder anderen Objekten durch Klicken. Es können mehrere Objekte ausgewählt werden, indem die Umschalttaste gedrückt gehalten wird und die gewünschten Objekte durch Bewegen bei gedrückter Maustaste eingerahmt werden.
- Bewegen von Objekten (durch Klicken und Bewegen bei gedrückter Maustaste).
- Kopieren von Objekten (durch Bewegen bei gedrückter Wahltaste).
- Ändern der Länge von Objekten (durch Klicken auf die Ecke unten rechts bzw. unten links und Bewegen bei gedrückter Maustaste).
- Loopen von Regionen (durch Klicken auf die Ecke oben rechts und Bewegen bei gedrückter Maustaste).
5. Stiftwerkzeug
Das Stiftwerkzeug wird verwendet, um neue Regionen oder Events hinzuzufügen. Mit dem Stiftwerkzeug können außerdem Regionen oder Events ausgewählt, bewegt, geloopt oder deren Länge geändert werden. Im Notationseditor kann das Stiftwerkzeug verwendet werden, um dynamische Markierungen, Akzente und andere Symbole zu Noten hinzuzufügen.
6. Radiergummiwerkzeug
Das Radiergummiwerkzeug wird verwendet, um ausgewählte Regionen oder Events zu entfernen. Wenn ihr auf eine Region oder ein Event mit dem Radiergummiwerkzeug klickt, werden alle aktuell ausgewählten Regionen oder Events gelöscht (ähnlich wie beim Drücken der Rückschritttaste).
7. Textwerkzeug
Das Textwerkzeug wird verwendet, um Regionen und andere Objekte zu benennen oder um Text zu einer Partitur hinzuzufügen.
8. Scherenwerkzeug
Das Scherenwerkzeug wird verwendet, um Regionen und Events zu teilen, wobei einzelne Abschnitte kopiert, bewegt oder gelöscht werden können.
9. Klebetuben-Werkzeug
Das Werkzeug „Anheften“ verbindet ausgewählte Regionen oder Events zu einer Region bzw. einem Event.
10. Solo-Werkzeug
Klickt mit dem Werkzeug „Solo“ auf eine Region und haltet die Maustaste gedrückt, um die ausgewählte Region bzw. das ausgewählte Event separat vom restlichen Projekt anzuhören. Wenn ihr die Maus in horizontaler Richtung bewegt, werden außerdem die Events, die der Zeiger berührt, vor- oder zurückgespult.
11. Ton-aus-Werkzeug
Wenn ihr auf ein Event oder eine Region mit dem Werkzeug „Ton aus“ klickt, wird dessen Wiedergabe deaktiviert. Die Wiedergabe der Region oder des Events kann wieder aktiviert werden, indem mit dem Werkzeug „Ton aus“ ein zweites Mal darauf geklickt wird. Sind mehrere Regionen oder Events ausgewählt, wird der entsprechende Status der angeklickten Region oder des angeklickten Events auf alle ausgewählten Regionen oder Events übertragen.
12. Zoom-Werkzeug
Mit dem Zoom-Werkzeug könnt ihr (bis zur Vollbildgröße) zoomen, indem ihr ein Auswahlrechteck über eine bestimmte Region zieht. Ihr könnt zu einer normalen Zoom-Stufe zurückkehren, indem ihr mit diesem Tool auf den Fensterhintergrund klickt.
13. Fade-Werkzeug
Mit dem Fade-Werkzeug können Fades für Audioregionen erzeugt und angepasst werden. Hierzu wird ein separates Tutorial folgen.
14. Automationsauswahl-Werkzeug
Mit diesem Werkzeug könnt ihr mehrere Automationspunkte auswählen, kopieren oder verschieben.
15. Automationskurven-Werkzeug
Mit diesem Tool können Automationen erzeugt werden. Dies funktioniert mit Verbindungspunkten, die auf der Zeit- und Intensitätsachse verschoben werden können. Auch die Verbindungslinien zwischen den Punkten können – ähnlich zu Fades – mit diesem Tool bearbeitet werden.
16. Marquee-Werkzeug
Verwendet dieses Werkzeug, um Regionsteile (Teile der Audio- und MIDI-Regionen) auszuwählen und zu bearbeiten, indem ihr den Zeiger bei gedrückter Maustaste darüber bewegt (der Zeiger hat die Form eines Fadenkreuzes).
17. Flex-Werkzeug
Das Flex-Werkzeug bietet Schnellzugriff auf grundlegende Flex-Bearbeitungsfunktionen, ohne die Flex-Ansicht im Bereich „Spuren“ aktivieren zu müssen.
Interessant für Neulinge von Logic Pro X dürften auch SOS Tutorials 191-194 sein. Hier werden die Grundlagen des Hauptfensters und der verschiedenen Editoren behandelt. In SOS Tutorial 190 zeigen wir euch, wie man in Logic Pro X eine Soundkarte einrichtet.
Copyright 2018 – www.schoolofsound.ch/old