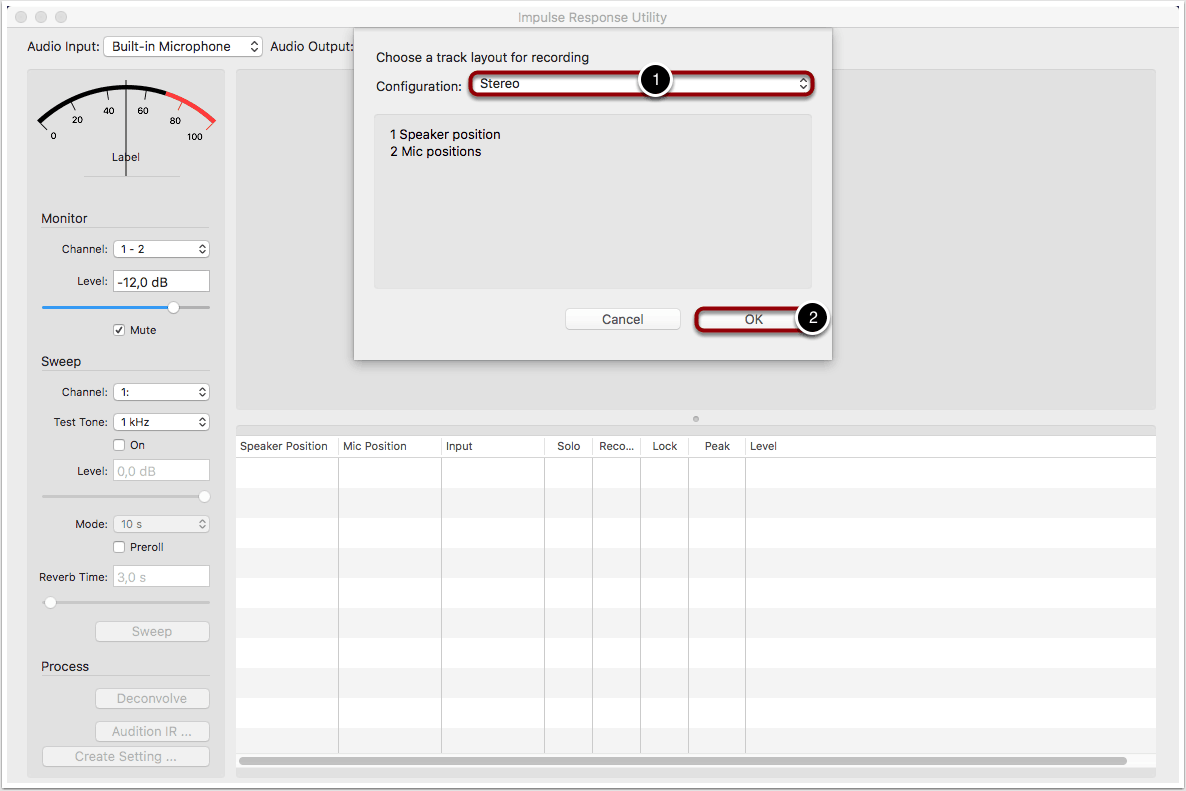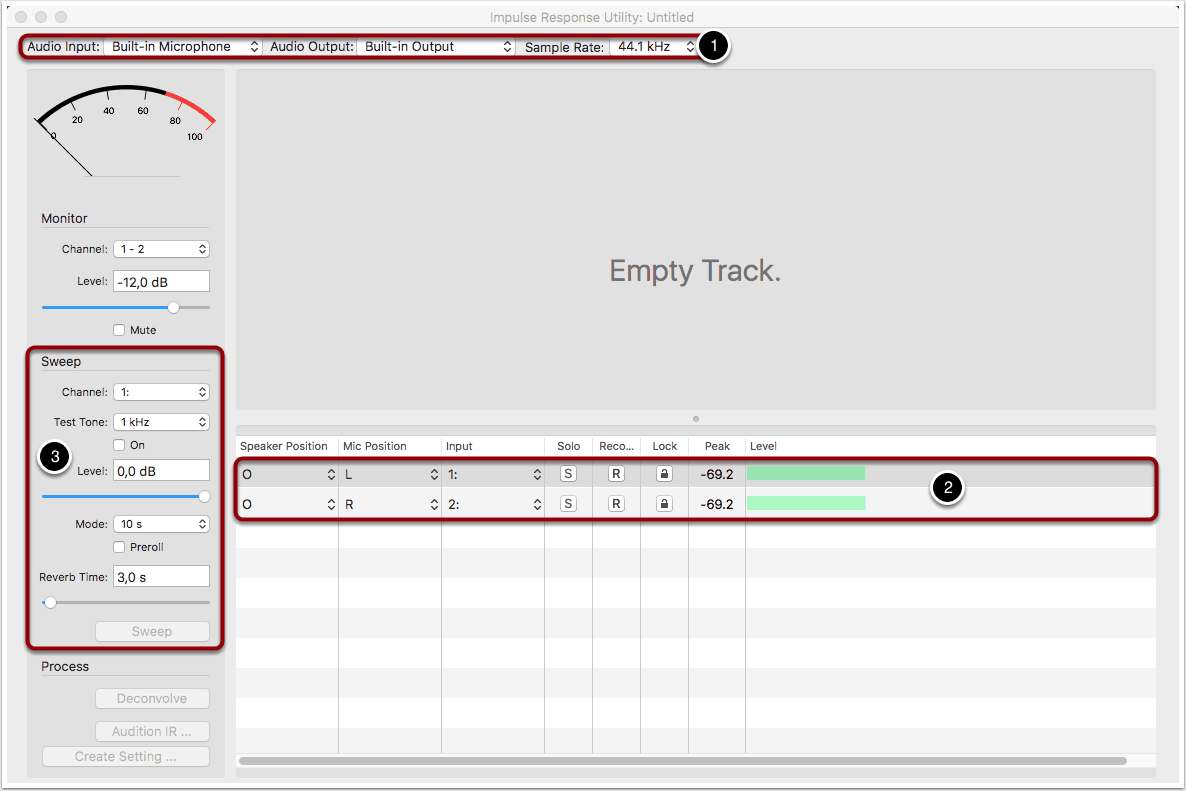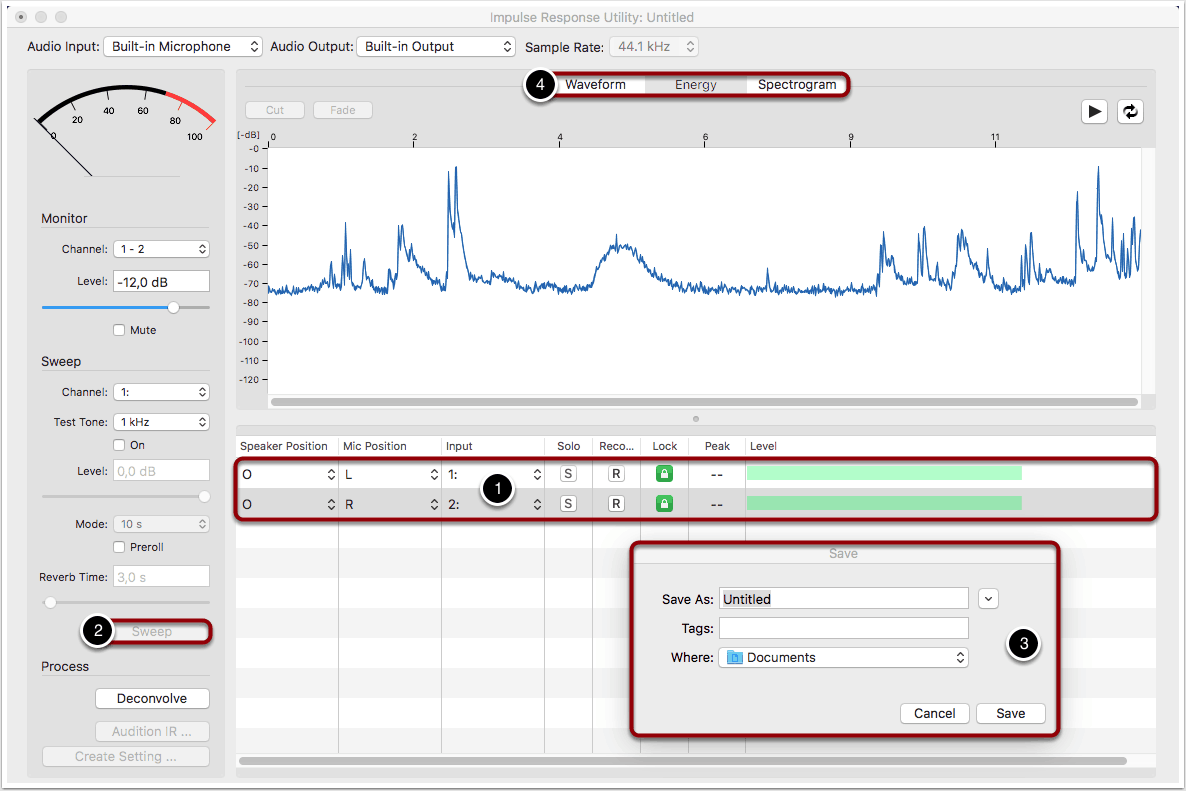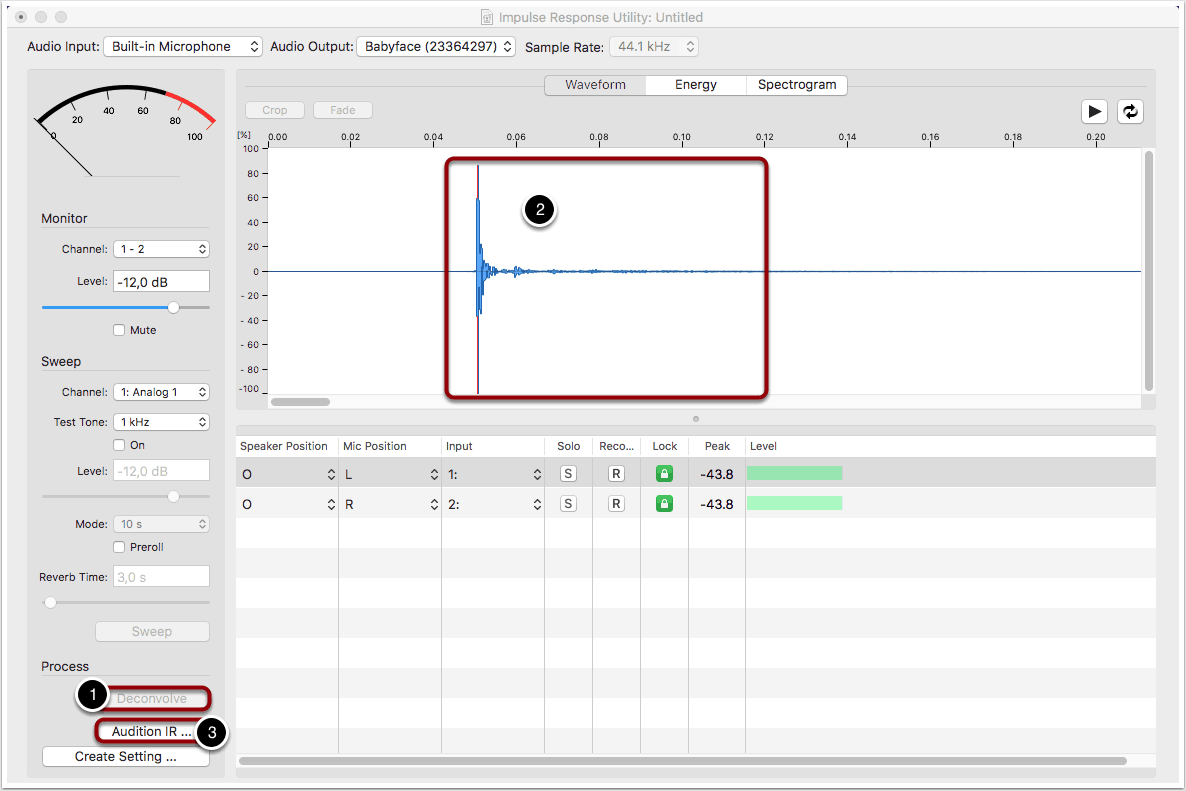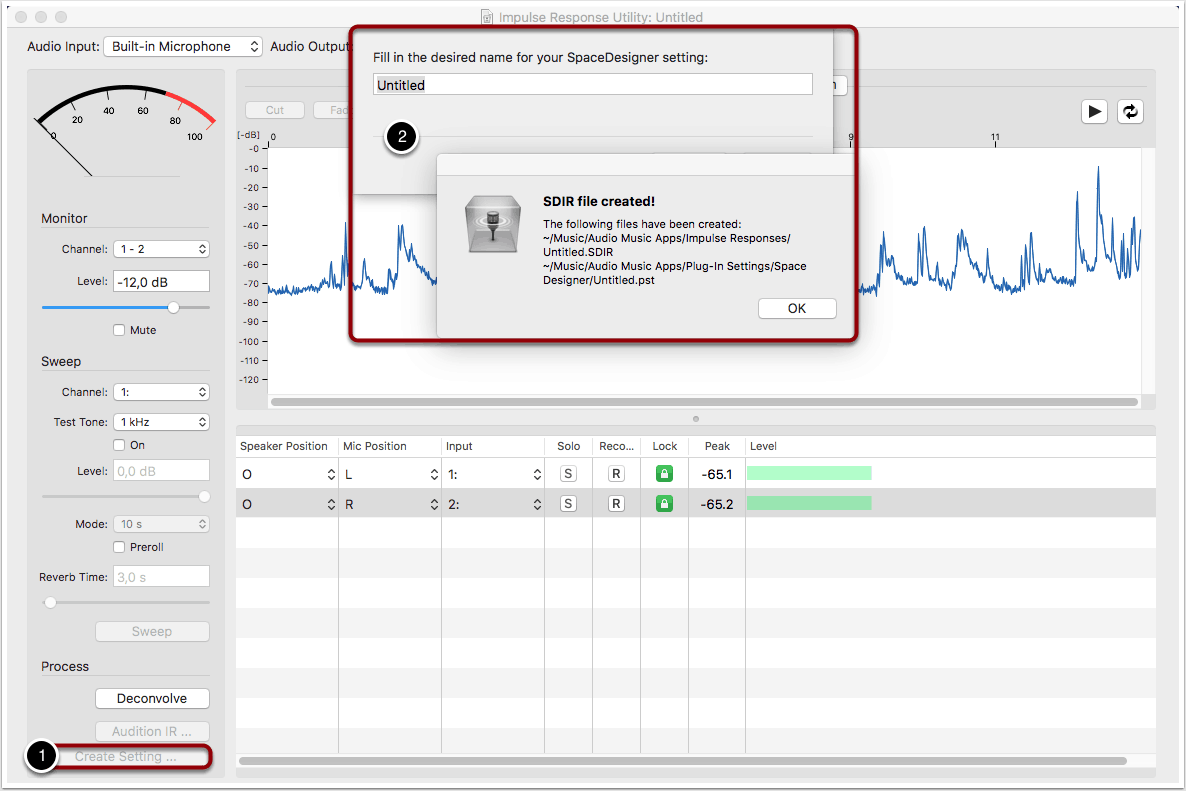Ziel

Eine Impulsantwort ist eine Art akustischer Fingerabdruck eines Raumes, der als Preset für Programme verwendet werden kann, die auf Faltungshall basieren. Beispiele für solche Programme sind Logic´s Space Designer, Altiverb von Audio Ease oder der Convolution Reverb von Ableton Live. In diesen Programmen wird der Nachhall von Räumen simuliert, indem die physikalischen Eigenschaften dieser Räume nachgeahmt werden. Impulsantworten können durch Erzeugen eines Testsignals (z. B. ein Sinussweep oder weißes Rauschen) und mit Hilfe von Mikrofonen auch selbst erzeugt werden. Benutzer von Logic Pro können hierfür die Impulse Response Utility verwenden.
In diesem Tutorial wollen wir Apple´s Impulse Response Utility vorstellen und euch zeugen, wie man damit eigene Impulsantworten für den Space Designer erstellen kann.
1. Programm öffnen
Voraussetzung für das Hilfsprogramm ist eine korrekt installierte Vollversion von Logic Pro X.
Die Impulse Reponse Utility finden wir entweder direkt über das Spotlight oder über folgenden Pfad: Macintosh HD -> Programme -> Logic Pro X -> Contents -> Applications -> Impulse Response Utility.
Nach dem Öffnen erscheint ein Dialogfenster, indem wir das Aufnahme-Setup festlegen können. Wenn möglich, sollte die Impulsantwort in Stereo sein und Aufnahmen mit mindestens zwei Mikrofonen gemacht werden. Sollte nur ein Mikrofon vorhanden sein, wählen wir “Mono” aus dem Drop-Down-Menü (1).
Nach der Auswahl klicken wir auf “OK” (2).
2. Speaker Setup
Impulse Response Utility bietet alle notwendigen Werkzeuge, um Impulsantworten mit relativ wenig Aufwand zu erstellen. Neben dem Programm wird ein Computer benötigt sowie ein Audio-Interface, das mit Lautsprechern und Mikrofonen verbunden ist. Alle Parameter und Funktionen, die zum Erstellen der Impulsantwort benötigt werden, sind über das Hauptfenster der Utility zugänglich.
Impulsantworten können beispielsweise vom eigenen Studio, der Küche oder eines Badezimmers erstellt werden. Man ist dabei nicht nur auf die Antworten von Räumen beschränkt: Theoretisch lässt sich von jedem Objekt ein mehr oder weniger genauer akustischer Fingerabdruck in Form einer Impulsantwort erzeugen. Dazu gehören beispielsweise Teekannen, Badewannen, Gitarrenverstärker oder Halleffektgeräte.
Mehr Informationen zur Auswahl und Platzierung von Mikrofonen finden sich im Hilfe-Guide der Utility: help.apple.com…
Weitere nützliche Tipps für die Aufnahme von Impulsantworten finden sich außerdem in folgendem Artikel: designingsound.org…
3. Utility Setup
Vor der Verwendung der Utility sollten die Audio-Eingangs- und Ausgangsgeräte eingerichtet werden. Der ausgewählte Audio-Eingang legt fest, welches Audiogerät für die Aufnahme der Audiospuren verwendet wird. Der ausgewählte Audio-Ausgang legt fest, mit welchem Audiogerät das aufgenommene Signal überwacht und der erzeugte Sinussweep wiedergegeben wird. Die Input- und Output-Settings sowie die Sample-Rate können über die oberen Drop-Down-Menüs festgelegt werden (1).
Die Pegelanzeige sowie die Einstellungen pro Kanal werden nach der Auswahl angepasst. In der Regel reichen zur Erstellung von Impulsantworten die Default-Settings aus (2).
Der Sweep-Generator erzeugt einen gleichmäßigen Sinuswellen-Sweep im Bereich von 20 Hz bis zu 20 kHz. Unter Umständen müssen wir hier den Kanal anpassen, über den der Sweep wiedergegeben wird. Ansonsten müssen wir hier nichts weiter verändern (3).
4. Recording
Über den Record-Button schalten wir die Spuren, mit denen wir die Impulsantwort aufzeichnen wollen, scharf. Bei Bedarf passen wir die benötigten Inputs an (1).
Den Sinussweep spielen wir ab, indem wir auf das Feld “Sweep” klicken. Der Button wird erst nach dem scharf schalten der Spuren aktiv (2)!
Da der Sine-Sweep bei manchen Frequenzen recht unangenehm bei hohen Pegeln ist, sollten wir Vorsicht über die Playback-Lautstärke walten lassen!
Nachdem das Testsignal zu Ende gespielt wurde, öffnet sich automatisch ein neues Fenster, in dem wir den Namen und Speicherort der Aufnahme bestimmten können (3).
Über die drei Unterfenster “Waveform”, “Energy” und “Spectrogram” können wir zwischen verschiedenen Ansichten der erstellten Aufnahme wechseln (4).
5. Processing
Nach der Aufnahme können wir durch die Utility den aufgezeichneten Sinussweep wieder herausrechnen lassen, so dass die reine Impulsantwort des Raumes bzw. des aufgenommenen Objektes übrig bleibt. Wir klicken hierzu auf “Deconvolve” (1).
In der Waveform-Ansicht können wir die erstellte Impulsantwort sehen. Ein typischer Verlauf ähnelt der Waveform-Darstellung eines Percussion-Hits mit hohem Attack-Pegel und sehr kurzen Decay- und Sustain-Zeiten. Je nach Raumgröße kann die Release-Dauer durchaus bis zu mehreren Sekunden betragen (2).
Eine nützliches Tool, mit dem wir verschiedene Audiofiles in der aufgezeichneten Umgebung Probe hören können, kann über “Audition IR” aufgerufen werden (3).
6. Presets erstellen
Die Utility bietet uns die Möglichkeit, aus der Impulsantwort ein Preset für Logic´s Space Designer zu erstellen. Wir begeben uns dafür zu “File” -> “Create Space Designer Preset”. Alternativ können wir dafür auch die Option “Create Setting” aus dem Processing-Menü verwenden (1).
Wir wählen einen passenden Namen aus. Das Preset wird unter dem angegebenen Pfad gespeichert und kann von nun an mit Logic´s Space Designer verwendet werden (2).
Copyright 2017 – www.schoolofsound.ch