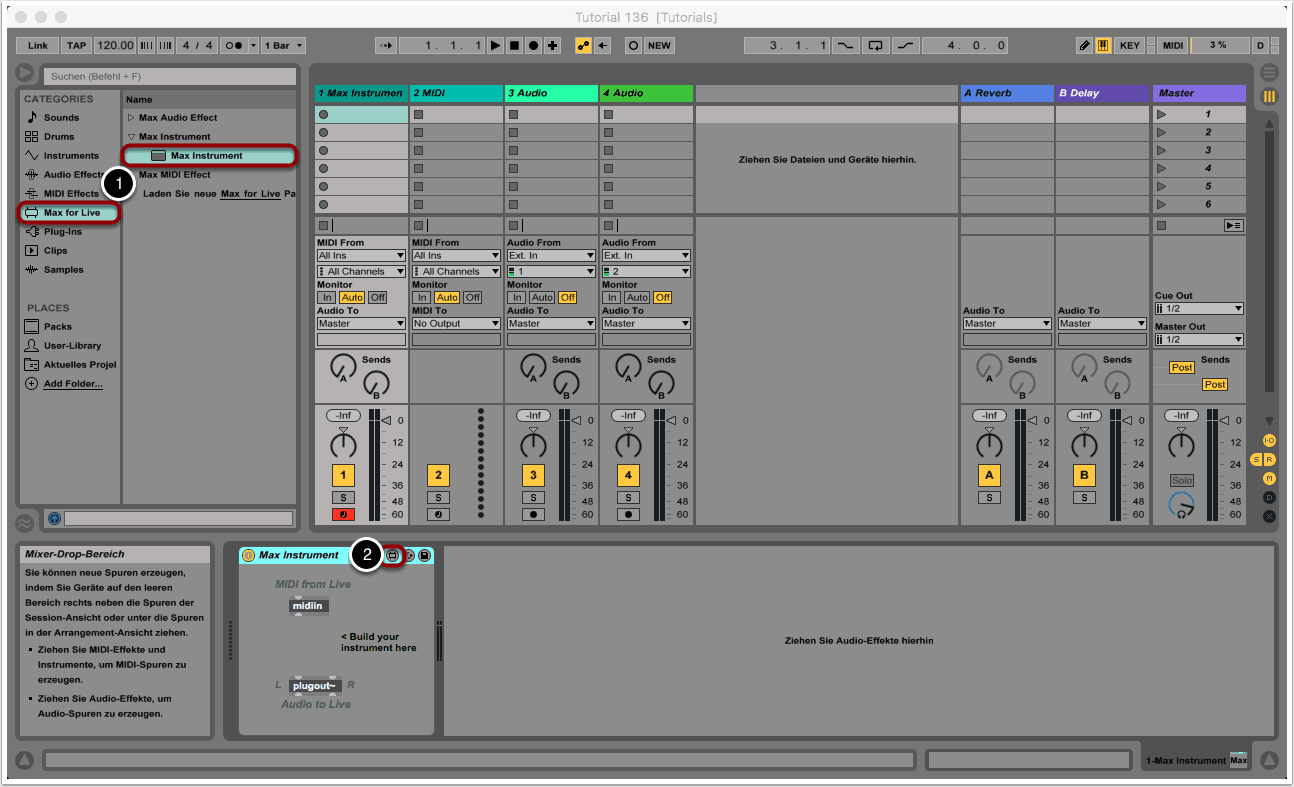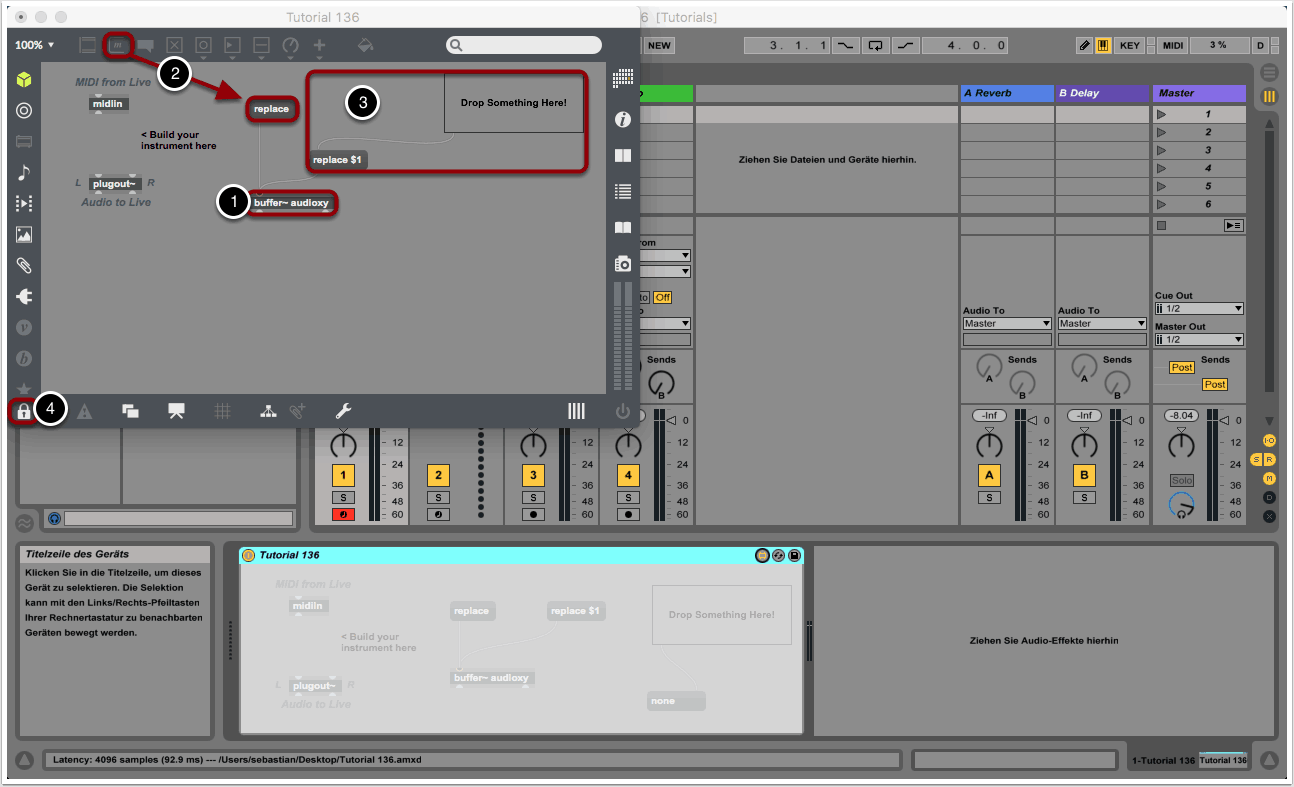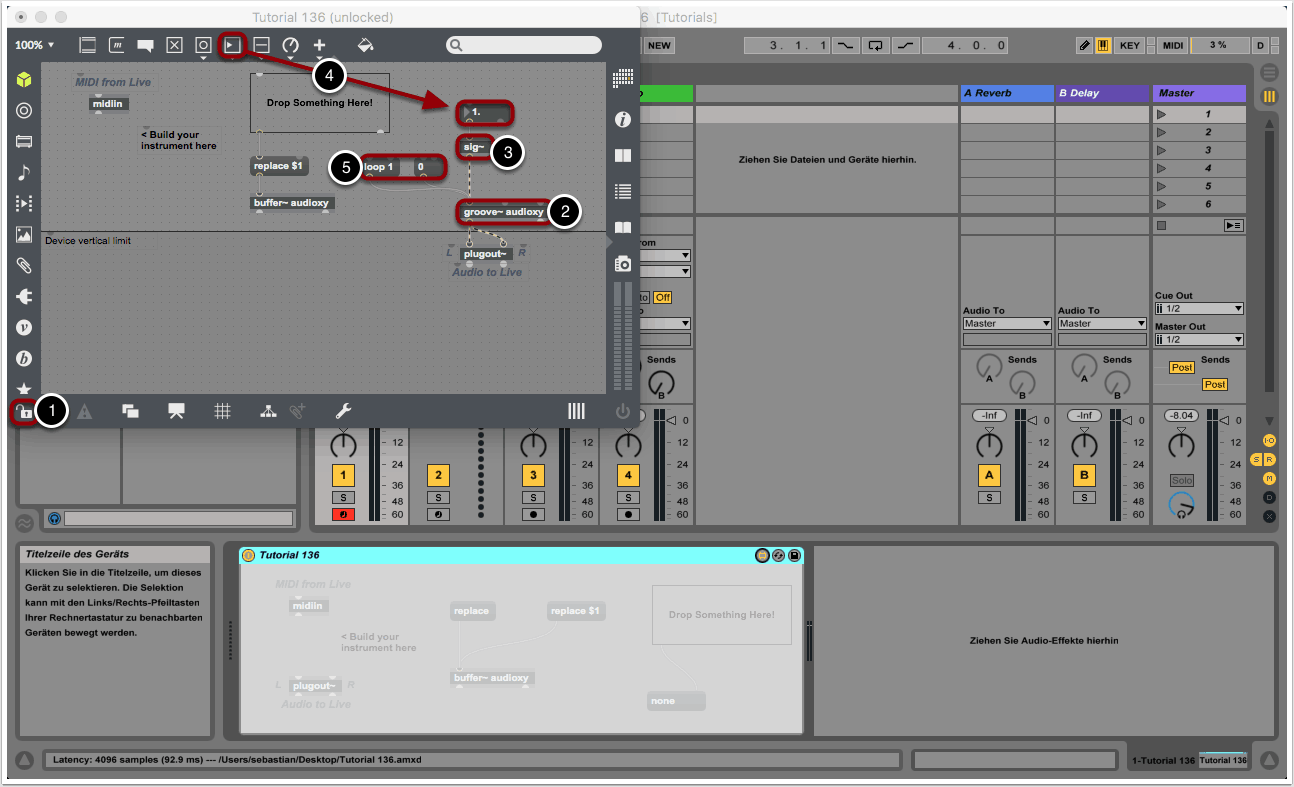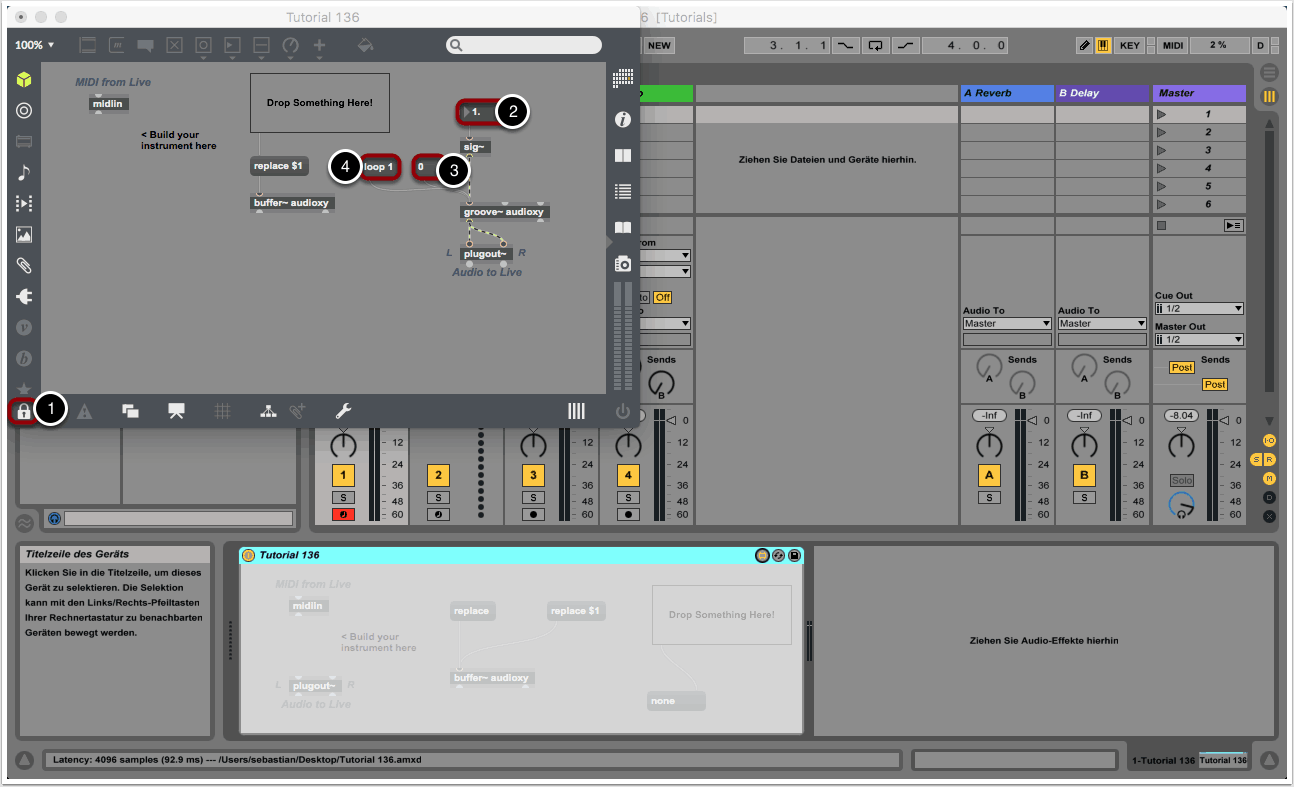Ziel
In den SOS Tutorials 128, 130 und 131 haben wir euch eine Einführung in Max4Live gegeben und euch erklärt, wie man zwei einfache Synthesizer erstellen kann. In diesem Tutorial wollen wir einen simplen Sampler mit Max4Live bauen. Wir zeigen euch, wie man Samples importiert, in verschiedenen Geschwindigkeiten abspielt und loopt.
1. Neues Max Instrument
Wir erstellen in Ableton Live ein neues Projekt und begeben uns links zum Menüpunkt “Max for Live”. Wir öffnen “Max Instrument” durch einen Doppelklick (1).
Über die Edit-Taste in der Titelzeile des neu erstellten Max Instruments rufen wir den Editor von Max auf (2).
2. Buffer
Ein Buffer ist ein Modul, mit dem Samples geladen und gespeichert werden können. Man kann sich einen Buffer wie einen Pool vorstellen, in dem die Samples gelagert und bei Bedarf abgerufen werden.
Durch einen Doppelklick auf das Max-Fenster erzeugen wir ein leeres Modul und geben “buffer~ audioxy” ein. Bei “audioxy” handelt es sich um den Namen des Buffers bzw. des darin gelagerten Materials. Dieser kann nach Belieben gewählt werden. Leerzeichen sollten vermieden werden. Für Stereo-Files geben wir den Zusatz “2” ein, also “buffer~audioxy 2”.
Über die Werkzeug-Liste auf der Oberseite von Max4Live erzeugen wir ein Message-Modul und geben “replace” ein. Den Output dieses Moduls verbinden wir mit dem Input des Buffers (2).
Alternativ erzeugen wir ein Message-Modul mit dem Inhalt “replace $1”. Außerdem erzeugen wir ein leeres Object und geben “live.drop” ein. Die Module verbinden wir entsprechend der Abbildung (3).
Wir wechseln zum Locked-Modus (4).
Nun haben wir zwei Möglichkeiten, wie wir Samples in den Buffer laden können:
– Wir klicken auf “replace” und wählen eine beliebige Audiofile aus.
– Wir ziehen eine Audiofile per Drag&Drop auf das entsprechende Modul.
Beide Optionen funktionieren gleichermaßen. Je nach Geschmack kann die nicht verwendete Option wieder gelöscht werden. Durch einen Doppelklick auf den Buffer können wir die Wellenform der importierten Audiodatei ansehen.
3. Groove
Wir wechseln zurück zum Unlocked-Modus (1).
Wir erzeugen ein neues, leeres Modul und geben “groove~ audioxy” ein. Der Name des Groove-Objects – in unserem Fall “audioxy” – muss identisch mit dem Namen des Buffers sein. Wie auch beim Buffer müssen wir bei Stereo-Files den Namen durch den Zusatz “2” ergänzen, also “groove~ audioxy 2”. Mit diesem Objekt können wir die im Buffer gespeicherten Samples abspielen (2).
In ein weiteres, leeres Objekt tragen wir den Befehl “sig~” ein. Mit diesem Modul legen wir fest, wie die im Buffer gepeicherten Samples abgerufen werden sollen (3).
Über das Menü auf der oberen Leiste von Max4Live wählen wir das Number-Modul “flonum” aus, womit wir später die Playback-Geschwindigkeit steuern können (4).
Außerdem erzeugen wir zwei Messages mit den Inhalten “loop 1” und “0” (5).
Die Module verbinden wir entsprechend der Abbildung.
4. Playpack
Wir wechseln erneut zum Locked-Modus (1).
Um die Audiofile abzuspielen, stellen wir den Inhalt der Number-Box auf den Wert 1. Die Abspielgeschwindigkeit können wir durch Regulierung dieses Wertes manipulieren. 1 entspricht der normalen Abspielgeschwindigkeit, 0.5 der halben und 2 der doppelten Geschwindigkeit (2).
Wenn wir nun das Message-Modul “0” anklicken, sollte das Sample normal abgespielt werden (3).
Mit “loop 1” können wir das Sample loopen (4).
Copyright 2017 – www.schoolofsound.ch