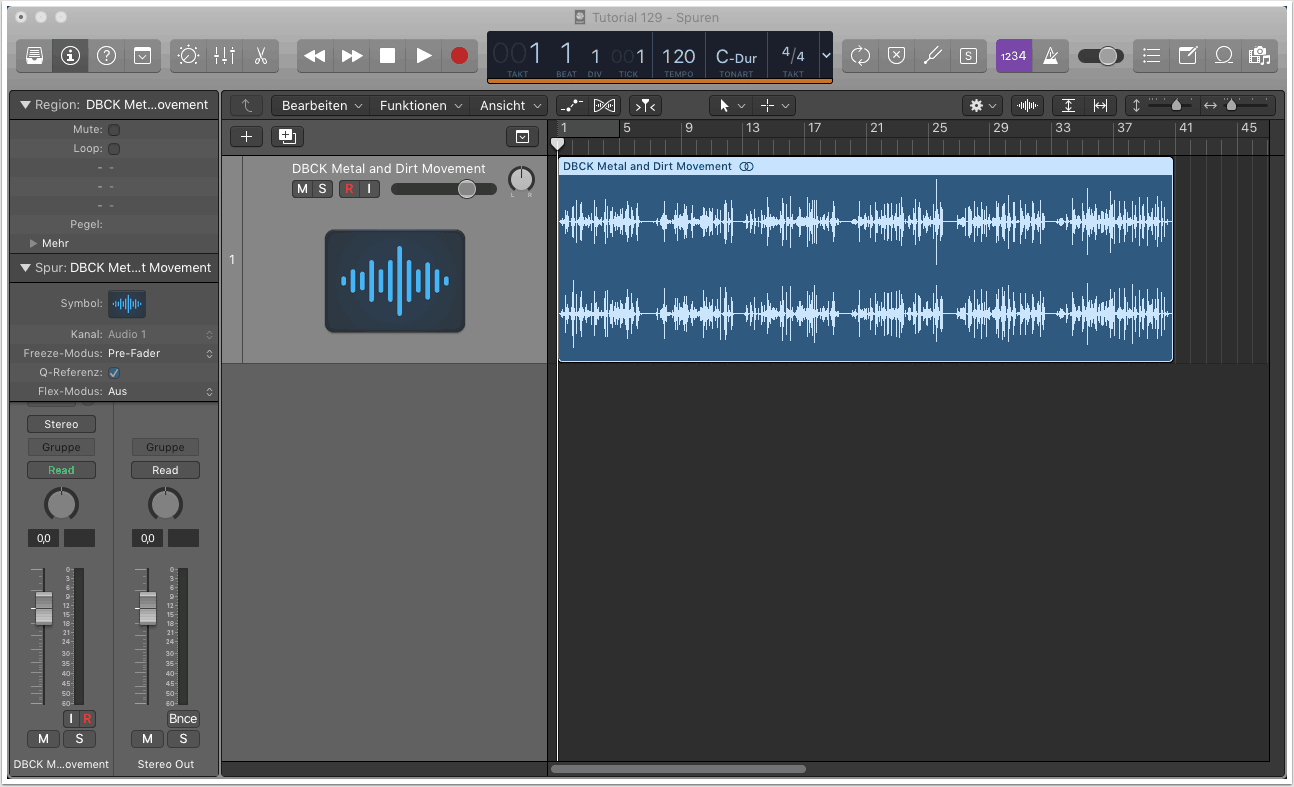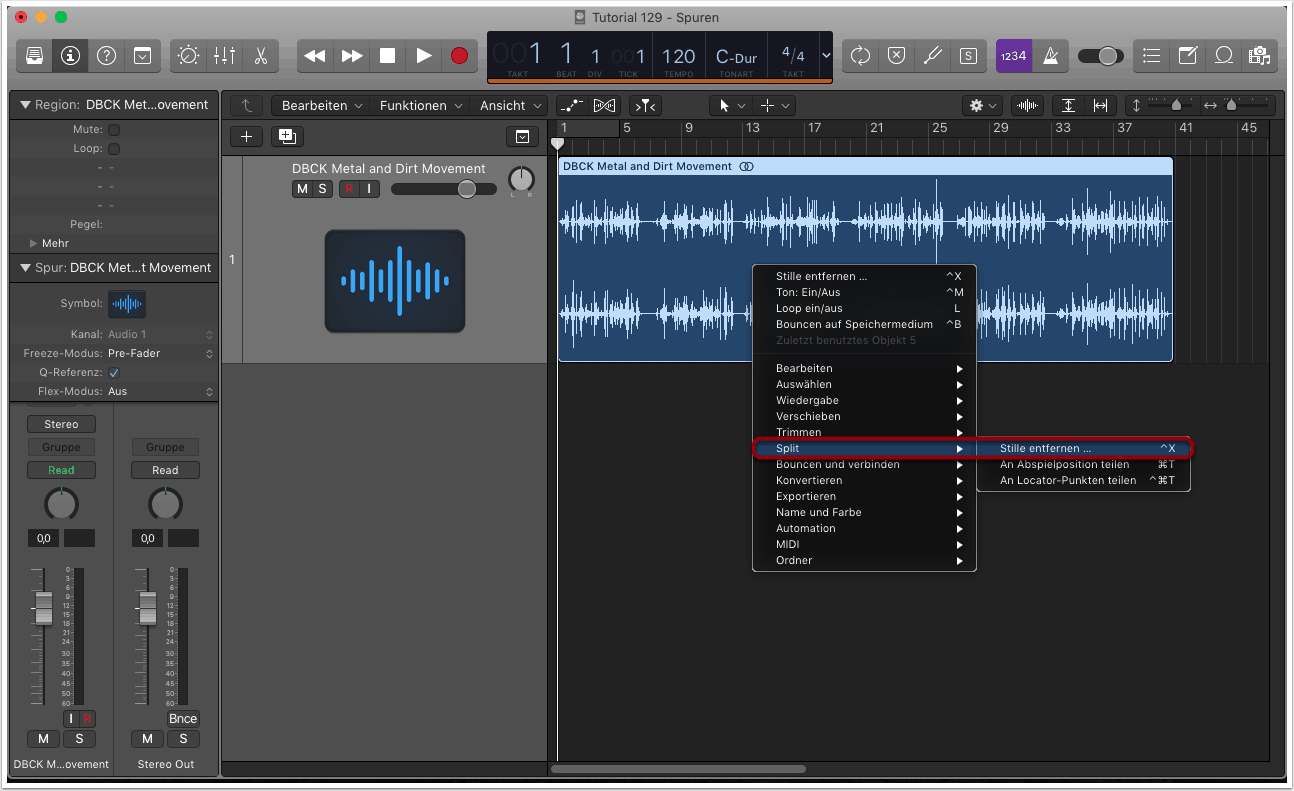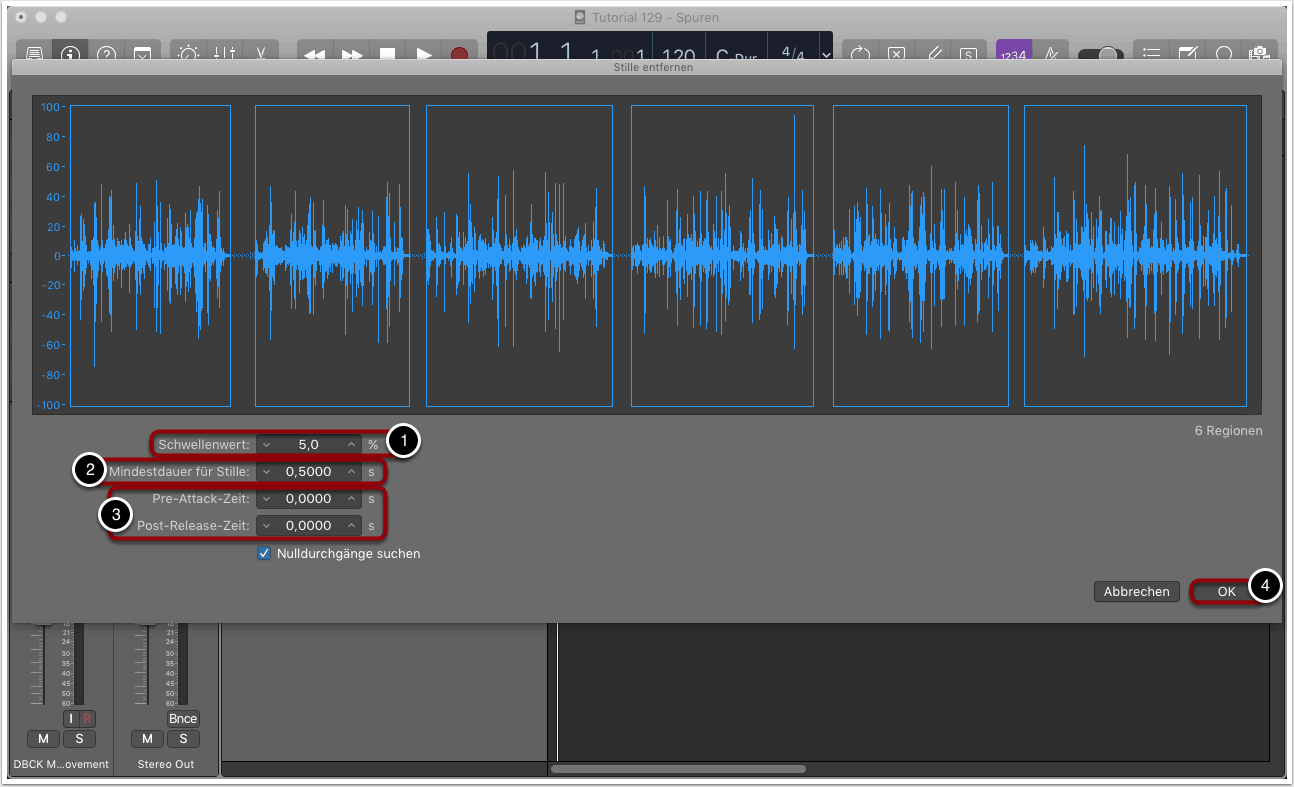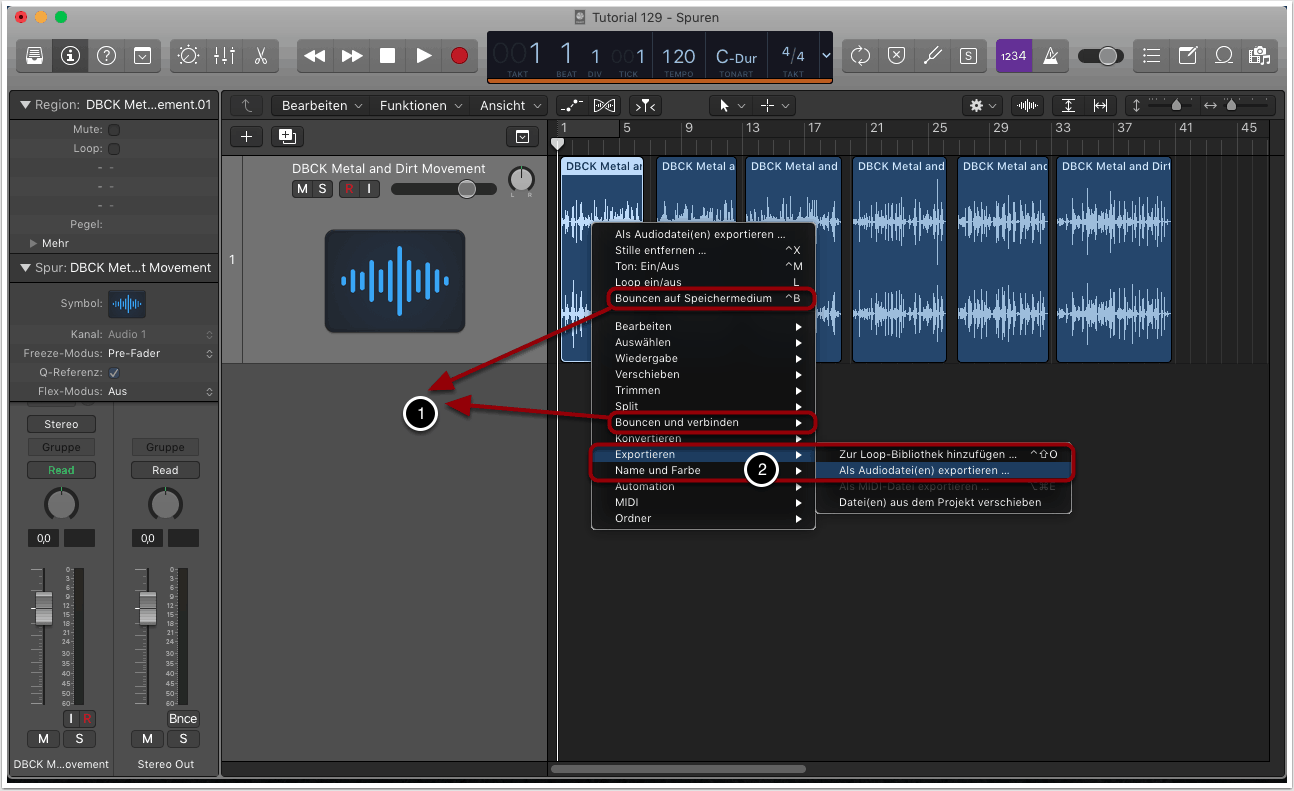Ziel

Die Slice-Funktion von Logic X, mit der sich automatisch beliebiges Audiomaterial zerschneiden lässt, ist eine bequeme Alternative zum Scherenwerkzeug. Obwohl dieses Feature vielen Benutzern von Logic unbekannt ist, kann die Slice-Funktion den Workflow wesentlich vereinfachen und mit ein wenig Übung zu einem mächtigen Tool werden.
In diesem Tutorial wollen euch zeigen, wofür und wie man die Slice-Funktion von Logic X anwenden kann.
1. Audio importieren
Die Slice-Funktion lässt sich auf beliebiges Audiomaterial anwenden. Typische Anwendungsbeispiele sind das Entfernen von Stille von Aufnahmen oder das Zerschneiden eines Drum-Loops.
Per Drag&Drop oder über die Bibliothek von Logic X importieren wir die Audiodatei, die wir mit der Slice-Funktion bearbeiten möchten. In unserem Fall ist dies ein Soundeffekt, den wir in gleich große Segmente ohne Stille unterteilen wollen.
2. Slice-Editor aufrufen
Die Slice-Option rufen wir auf, indem wir mit einem Rechtsklick auf die importierte Audioregion klicken und “Split” -> “Stille entfernen” auswählen. Alternativ können wir auch mit dem Shortcut ctrl+X den Slice-Editor aufrufen.
3. Slice-Settings
Im Editor können wir nun die Settings zum Slicen der Audiofile bestimmen:
Mit dem Schwellenwert können wir die Empfindlichkeit des Slicings festlegen. Je geringer dieser Wert, desto weniger neue Audioregionen werden erzeugt. Wie man diesen Wert festlegt, hängt vom importierten Audiomaterial und vom gewünschten Ziel ab. Die Vorschau lässt erahnen, wie sich die definierten Einstellungen auswirken (1).
Mit der Mindestdauer für Stille können wir festlegen, wie lange die leisen Stellen des importieren Audiomaterials mindestens sein sollen, bevor der nächste Schnitt erfolgt. Dieser Wert ist direkt abhängig vom zuvor festgelegten Schwellenwert. Hier gilt: Je größer dieser Wert, desto weniger neue Audioregionen werden erstellt (2).
Mit der Pre-Attack- und Post-Release-Zeit kann die Dauer bestimmt werden, die vor bzw. nach jeder neu erstellten Region liegen soll. Setzt man diese Werte auf 0, so wird das Audiomaterial den vorherigen Angaben entsprechend hart abgeschnitten, was beim Slicen von Drums oft erwünscht ist. Insbesondere bei nicht perkussiven Inhalten kann mit diesen Parametern jedoch vermieden werden, dass leisere Stellen, die vor und nach dem eigentlichen Schnitt liegen, in die neue Region miteinbezogen werden (3).
Wenn wir mit unseren Einstellungen zufrieden sind, drücken wir Enter oder klicken auf die Taste “OK” (4).
4. Neue Regionen bouncen
Als nächstes wollen wir die erzeugten Regionen als neue Audiofiles bouncen.
Wir wählen die erste Region aus und wählen über den Shortcut ctrl+B oder mit einem Rechtsklick die Option “Bouncen und verbinden” -> “Bouncen auf Speichermedium” aus (1). Den Vorgang wiederholen wir anschließend mit den übrigen Audioregionen. Die neu erstellten Audiodateien werden im Projektordner abgelegt. Es ist wichtig, diesen Prozess wie beschrieben schrittweise pro Audioregion vorzunehmen. Werden mehrere Audioregionen markiert und gebounced, so werden diese in der neu erstellten Audiodatei zusammengefasst!
Alternativ können wir auch alle Audioregionen markieren und die Option “Exportieren” -> “Als Audiodatei(en) exportieren” auswählen (2). Mit dieser Option werden unmittelbar alle ausgewählten Audioregionen als neue Dateien im gewählten Zielordner separat abgespeichert. Dies hat im Vergleich zur oberen Methode jedoch den Nachteil, dass Automationen, Fades und Effekte nicht in die neuen Audiodateien integriert werden können. Dies funktioniert nur mit der Bounce-Option!
Copyright 2017 – www.schoolofsound.ch