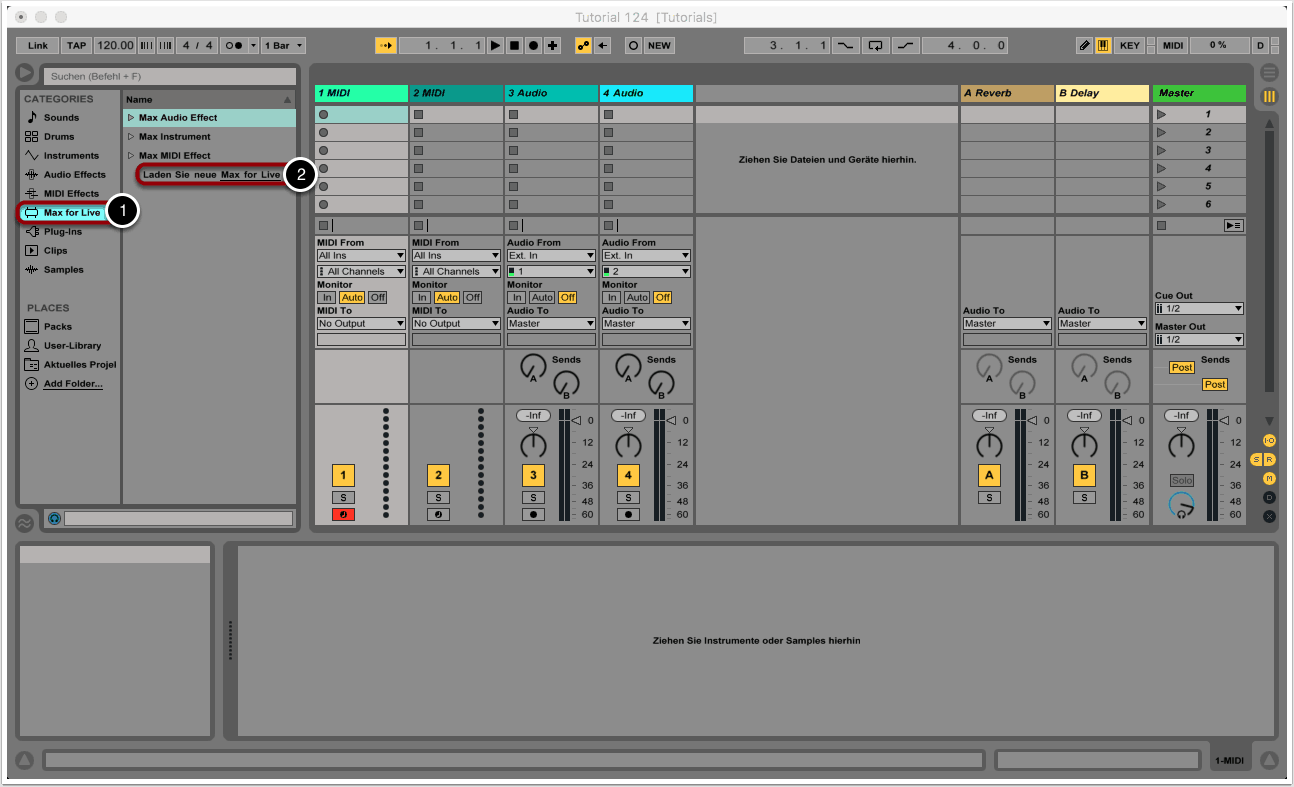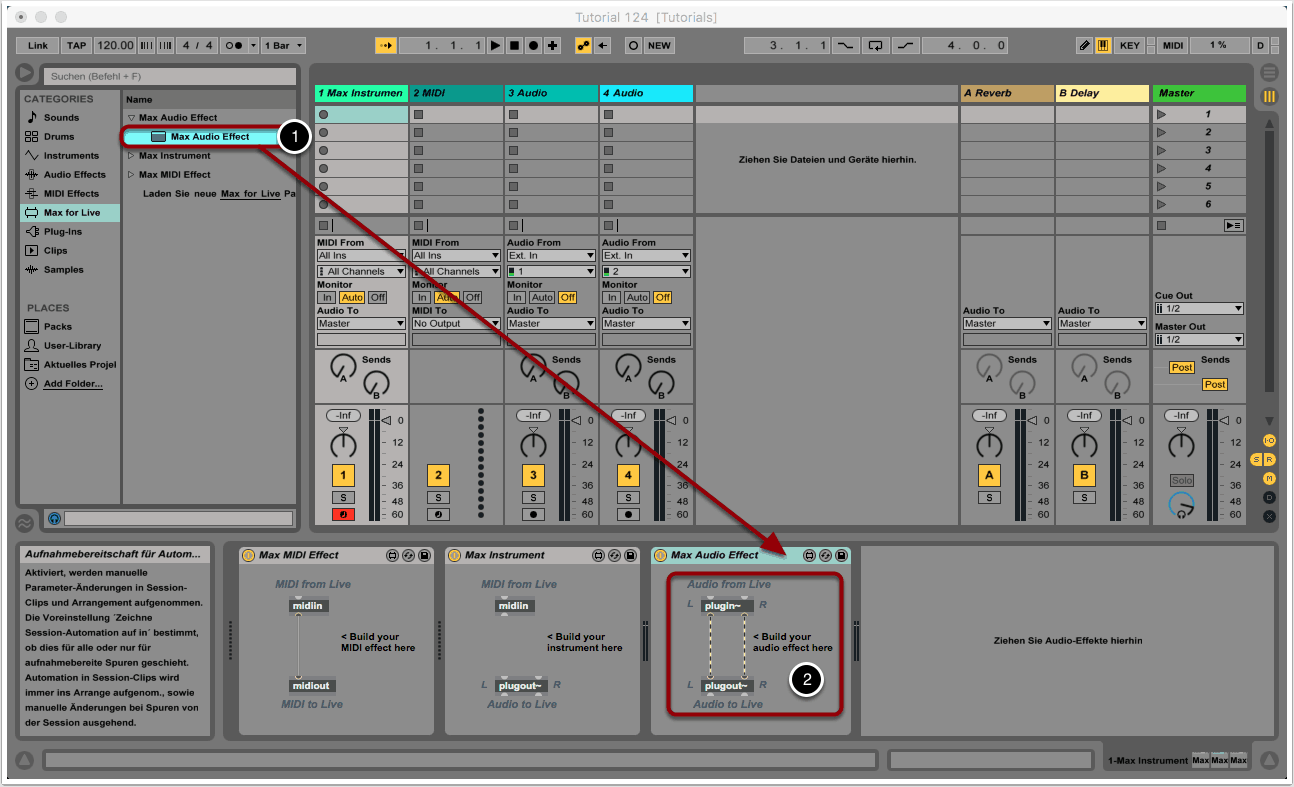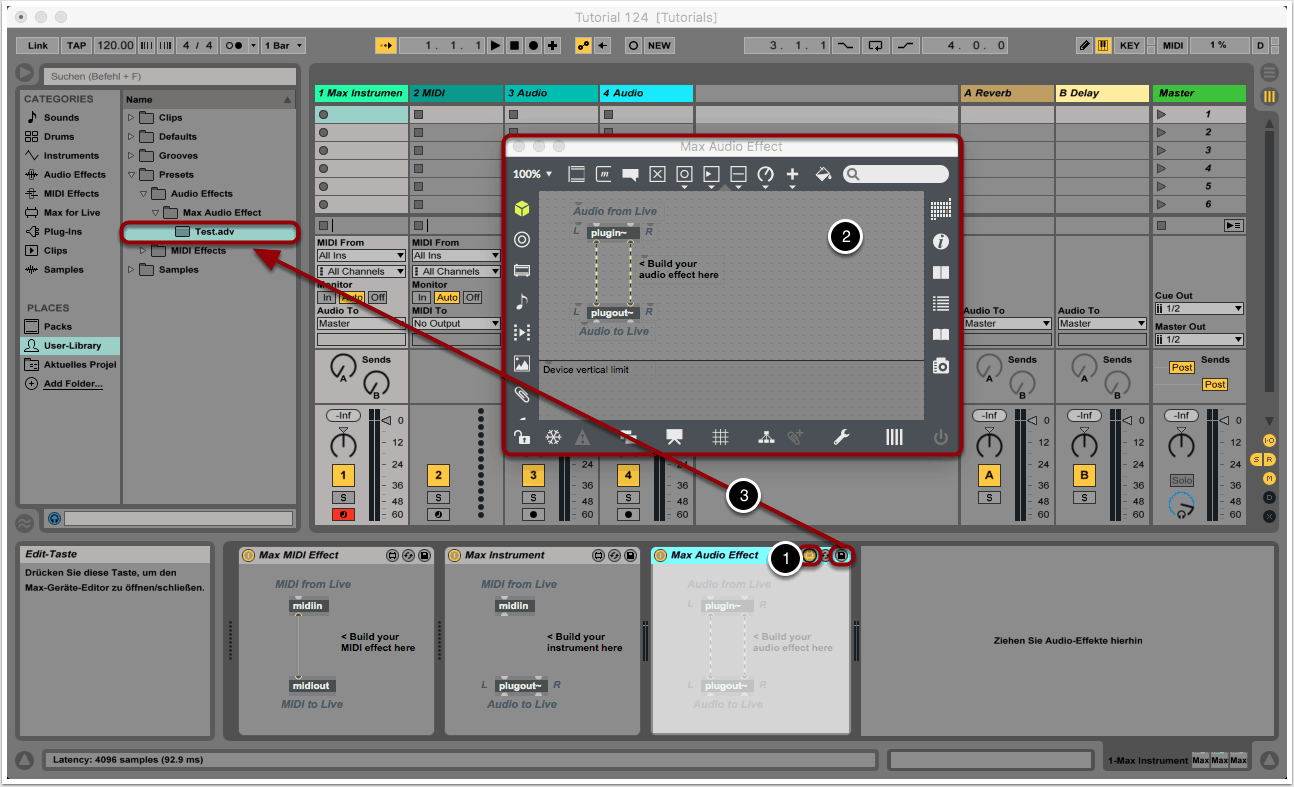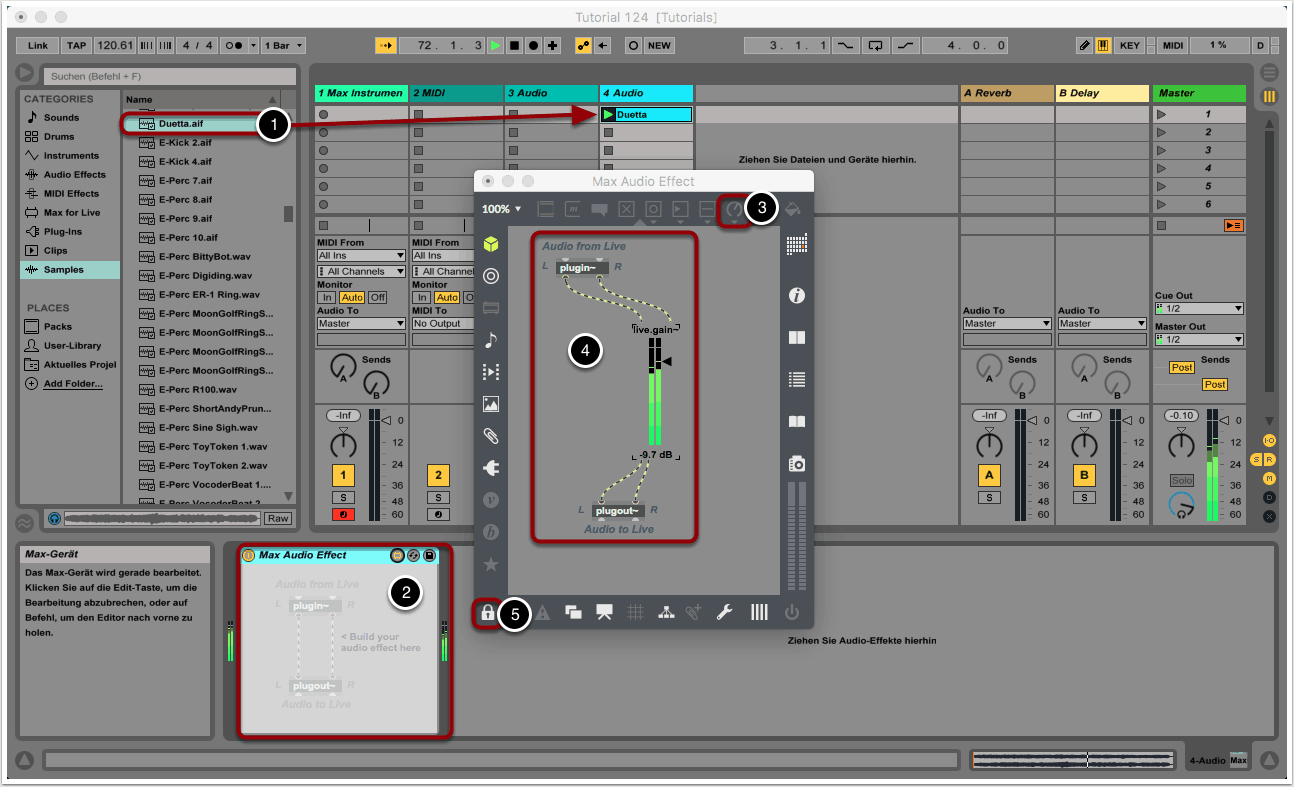Ziel

Max4Live ist eine Erweiterung von Ableton Live zur Realisierung eigener Anwendungen und zur Erstellung individueller Plug-ins. Vergleichbar zu den Patch-Optionen von Native Instruments Reaktor können mit Max4Live neue Synthesizer, Sampler, Audio-Effekte oder gar Tools zur Videobearbeitung erstellt werden. Von einfachen MIDI-Effekten bis hin zu komplexen Granularsynthesizern – mit Max4Live ergeben sich grenzenlose Möglichkeiten neuer Anwendungsgebiete.
In diesem Tutorial wollen wir eine kurze Einführung in Max4Live geben und einige Basics erklären.
1. Download und Installation
Max4Live ist bereits standardmäßig in der Live 9 Suite vorhanden. Alternativ ist die Software auch separat für Live 9 Standard erhältlich. Mit dem Kauf von Max4Live erhält man automatisch auch eine Vollversion von Max 7. Max4Live kann auf der Homepage von Ableton Live heruntergeladen werden:
Nach der Installation sollten die Bedienelemente für Max4Live nach dem Neustart von Ableton Live sichtbar sein: Wir erstellen in Ableton Live ein neues Projekt und begeben uns links zum Menüpunkt “Max for Live”, wo wir die Wahl zwischen “Max Audio Effekt”, “Max Instrument” und “Max MIDI Effekt” haben (1).
Über die Option “Laden Sie neue Max for Live Patche” können neue Module direkt von der Homepage von Ableton heruntergeladen werden (2).
Wie bei Reaktor gibt es auch für Max4Live eine rießige Community, mit Anfängern und Profis. Auch hier gibt es ähnlich zur Reaktor User Library ein Internetportal, in dem sich Benutzer von Max4Live über selbst entworfene Instrumente, Effekte und Tools austauschen. Hier können neue Module heruntergeladen und nach Belieben modifiziert werden: maxforlive.com…
2. Anwendungsgebiete
Max4Live ist in drei Kategorien unterteilt: “Max Audio Effect”, “Max Instrument” und “Max MIDI Effect”.
Die drei Module lassen sich wie gewöhnliche Live-Anwendungen in gewohnter Weise per Doppelklick oder Drag&Drop Audio-, MIDI- oder Instrumentenspuren zuordnen. Es können auch mehrere Module pro Spur verwendet werden (1).
Wie in der Abbildung angedeutet, erfolgt die Kommunikation mit Max, indem MIDI- und Audio-Signale zwischen Live und Max hin und her gesendet werden. Bei “Max Audio Effect” wird beispielsweise das Audiosignal der ausgewählten Spur von Live in Echtzeit an Max übertragen, welches dort durch den Max-Patch bearbeitet und anschließend wieder zurück an Live gesendet wird (2).
3. Öffnen und speichern
Um Veränderungen an einem Patch vorzunehmen oder einen neuen Patch zu erstellen, müssen wir zunächst Max öffnen. Hierzu klicken wir auf das kleine Edit-Symbol auf der Titelzeile des Moduls (1).
Die Max-Software sollte sich daraufhin automatisch öffnen und ein neues Fenster zum editieren des Patches sollte erscheinen (2).
Zum Speichern eines Max4Live-Moduls klicken wir auf das kleine Save-Symbol. Der Patch wird anschließend in der Ableton User Library abgelegt (3).
4. Beispiel
In einem simplen Beispiel wollen wir die Lautstärke eines Clips einer Audiospur von Live durch einen Gain-Control von Max4Live kontrollieren.
Wir ziehen ein beliebiges Sample in einen freien Slot einer Audiospur (1).
Anschließend ziehen wir das Modul “Max Audio Effect” in den dafür vorgesehenen Bereich der zuvor ausgewählten Audiospur (2).
Wir rufen den Max-Editor auf. Außer den Bedienelementen von Max enthält Max4Live eine Reihe spezieller Live-Tools, die zum typischen Ableton-Look passen. Aus der Rubrik “Max for Live Objects” wählen wir “live.gain~” aus (3).
Den Gain-Regler verbinden wir wie in der Abbildung (4).
Abschließend verriegeln den Patch wir mit Hilfe der Lock-Funktion (5).
Nun können wir mit Hilfe dieses Gain-Reglers innerhalb von Max die Lautstärke unseres Clips von Ableton Live steuern.
Es werden zukünftig noch weitere Max4Live-Tutorials folgen, in denen wir auch komplexere Themen behandeln werden.
Copyright 2017 – www.schoolofsound.ch