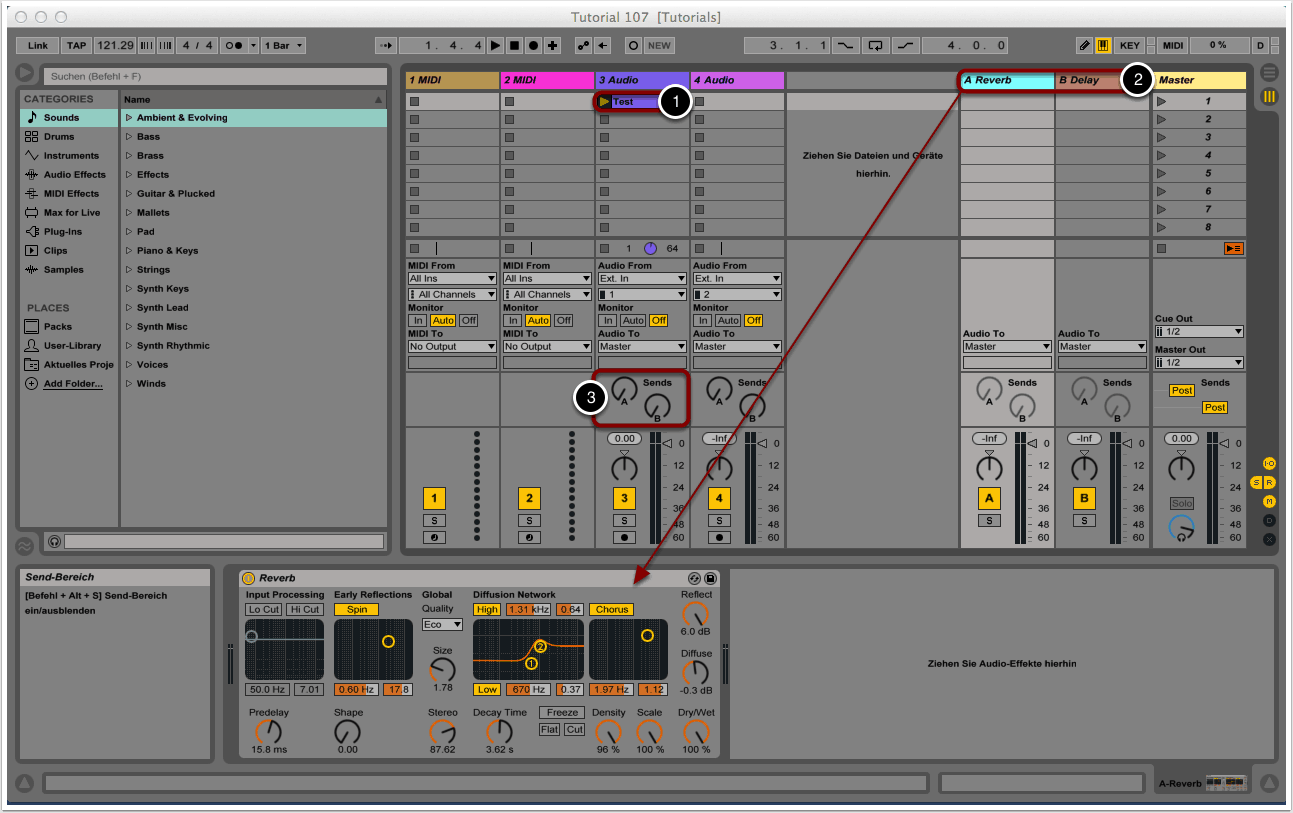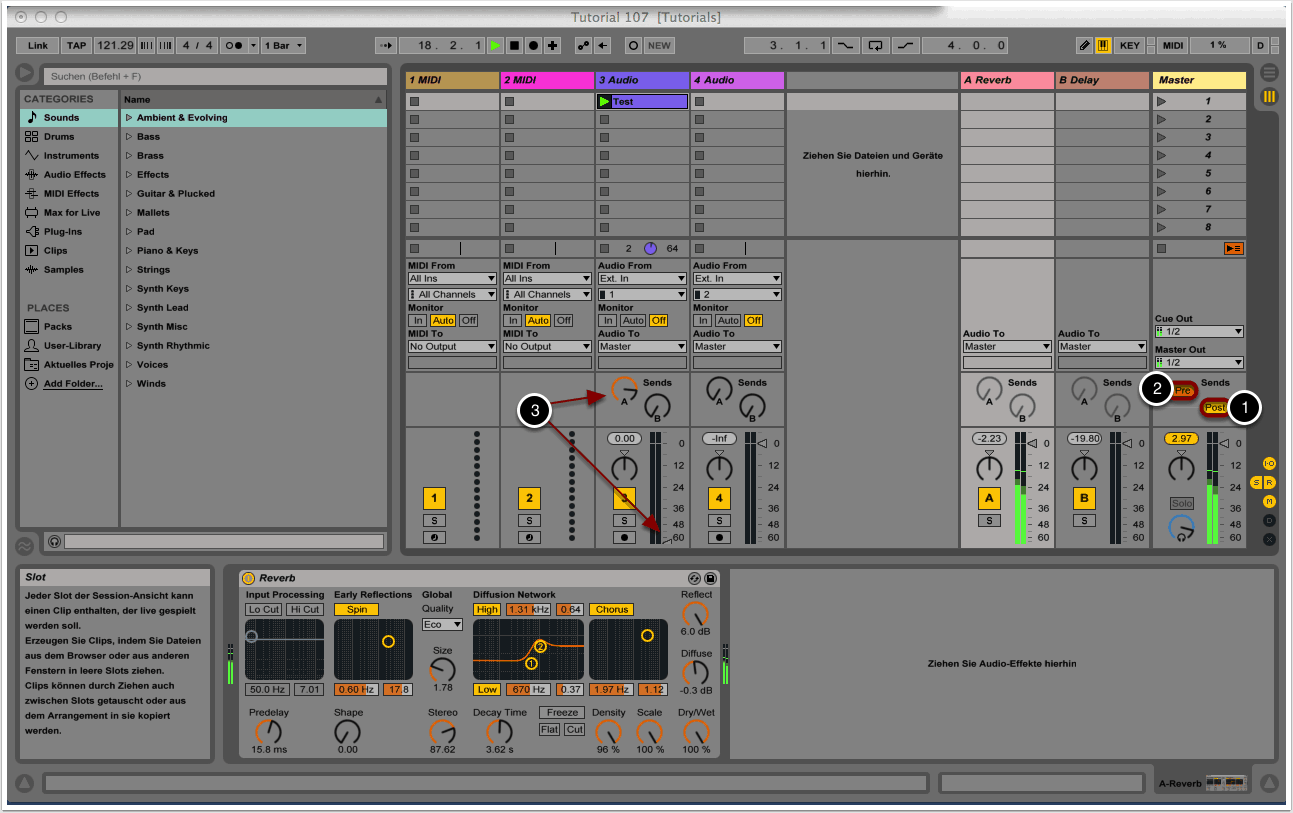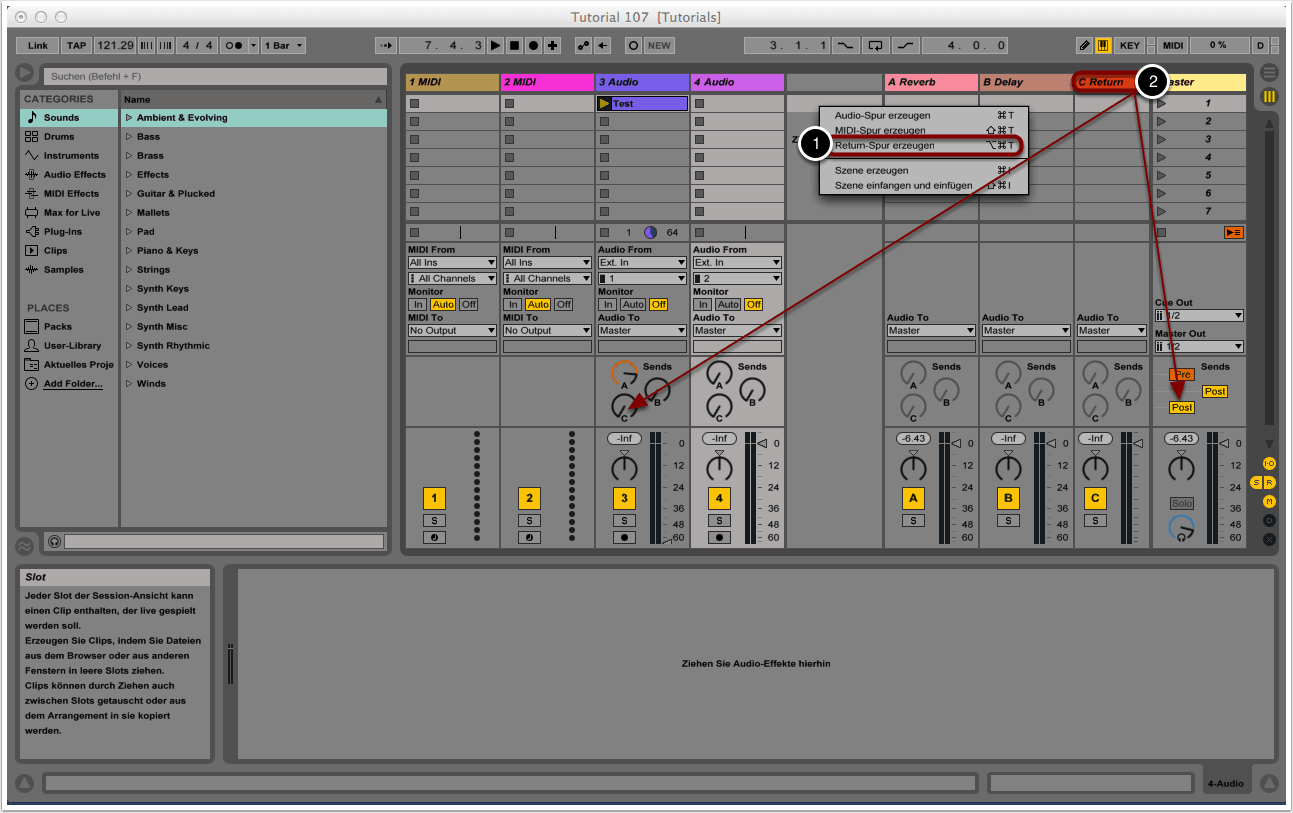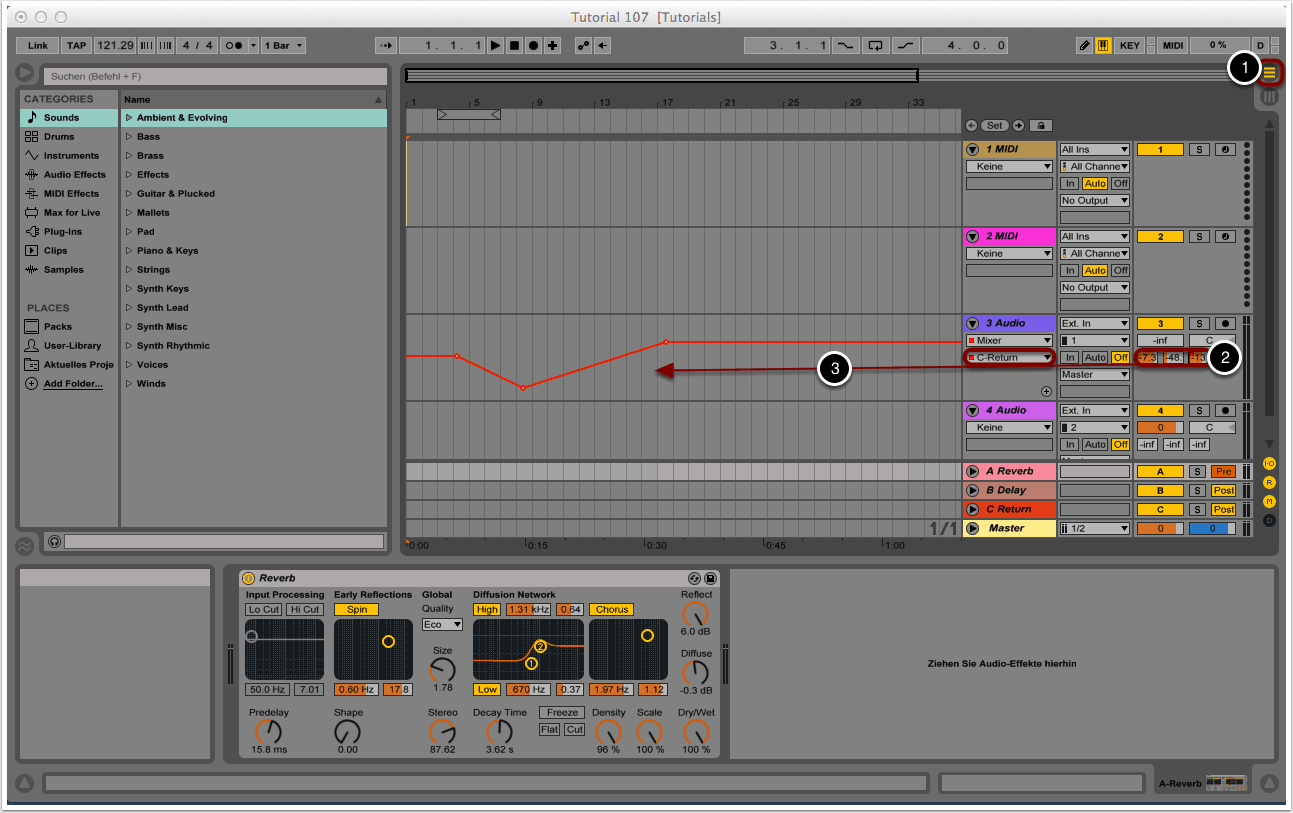Ziel

Nachdem wir in SOS Tutorial 104 bereits einen Einblick in das Routing und Gruppieren von Spuren mit Ableton Live gegeben haben, wollen wir uns in diesem Tutorial dem ähnlichen Thema Sends und Return-Tracks widmen.
Sends und Returns können verwendet werden, wenn mehrere Spuren mit dem gleichen Effekt bearbeitet werden sollen. Dadurch bleibt das Live-Projekt übersichtlich und es wird CPU gespart. Außerdem können durch eine gemeinsame Bearbeitung von Effektparametern und zusammengefasste Automationen Zeit- und Arbeitsaufwand reduziert werden.
1. Default-Settings
Wir erstellen in Ableton Live ein neues Projekt.
Um das Tutorial besser nachvollziehen zu können, importieren wir ein beliebiges Musikstück in eine der beiden freien Audiospuren und spielen den Clip ab (1).
Per Default gibt uns Live bereits zwei Return-Spuren vor, die jeweils einen Audio-Effekt enthalten: Reverb und Delay. Durch einen Mausklick auf die Titelzeile der Return-Spur rufen wir den entsprechenden Effekt auf. Bei Bedarf können wir den Effekt löschen, austauschen oder um beliebig viele weitere Effekte ergänzen (2).
Um das Signal einer Instrumenten- oder Audiospur zu einer Return-Spur zu senden, verwenden wir den Send-Regler. Send A ist per Default der Reverb-Spur und Send B der Delay-Spur zugewiesen. Je höher wir die Regler aufdrehen, desto mehr Pegel wird von der Ausgangsspur zu den entsprechenden Return-Tracks gesendet (3).
2. Post- vs. Pre-Send
Per Default ist im Sends-Menü des Mixer-Slots die Angabe “Post” zu sehen. Dies bedeutet, dass die Return-Spur das Signal unseres Audio-Tracks nach dem Fader abgreift. Der Send-Anteil ist also proportional zum Track-Output und nimmt bei Veränderungen des Volume-Faders um den gleichen Anteil zu bzw. ab (1).
“Pre” hingegen greift das Signal schon vor dem Fader ab; die Einstellung des Volume-Faders ist hierbei also unabhängig vom Send-Anteil (2)!
Während “Pre” aktiviert ist, kann zur Demonstration der Volume-Fader komplett nach unten gezogen und der Send-Anteil komplett aufgedreht werden (3).
3. Neue Return-Spur erzeugen
Um eine neue Return-Spur zu erzeugen, klicken wir mit einem Rechtsklick in den mittleren, grauen Bereich und wählen “Return-Spur erzeugen” aus (1).
Nachdem wir einen neuen Return-Track erstellt haben, werden auch die zusätzlichen Regler angezeigt, mit denen wir den Send-Anteil bestimmen und zwischen dem Pre- und Post-Modus wechseln können (2).
4. Sends in der Arrangement-Ansicht
Wir wechseln zur Arrangement-Ansicht (1).
Unsere drei Send-Regler werden auf der rechten Seite als kleine Kästchen angezeigt (2).
Sobald wir eines der Kästchen anwählen, taucht der Parameter im Automations-Menü auf und wir haben die Möglichkeit, den Send-Anteil zu automatisieren (3).
Copyright 2016 – www.schoolofsound.ch