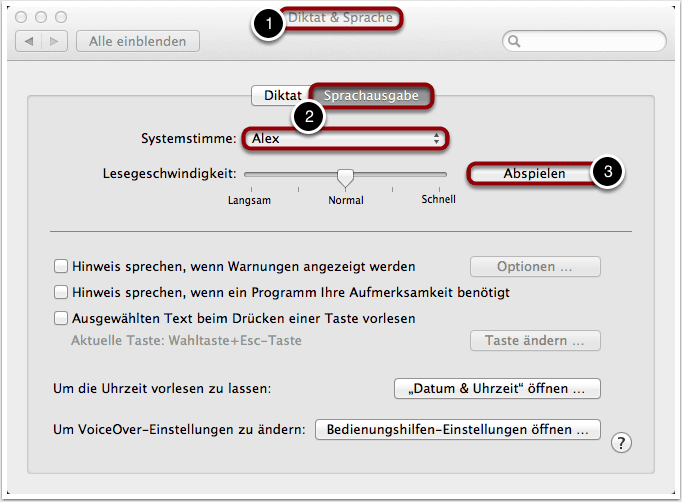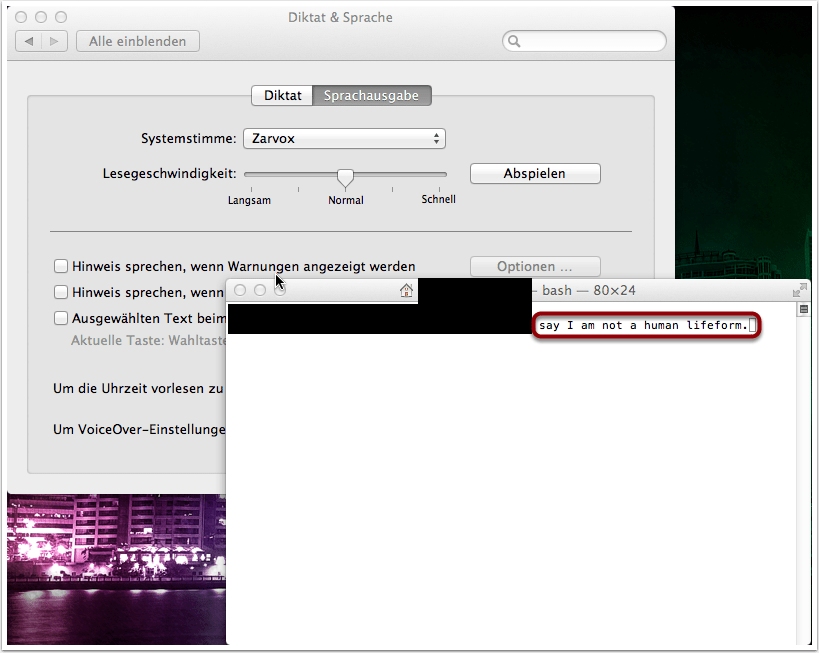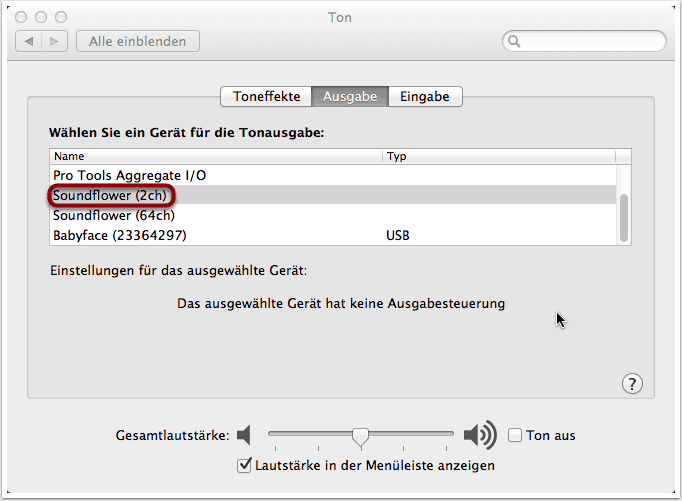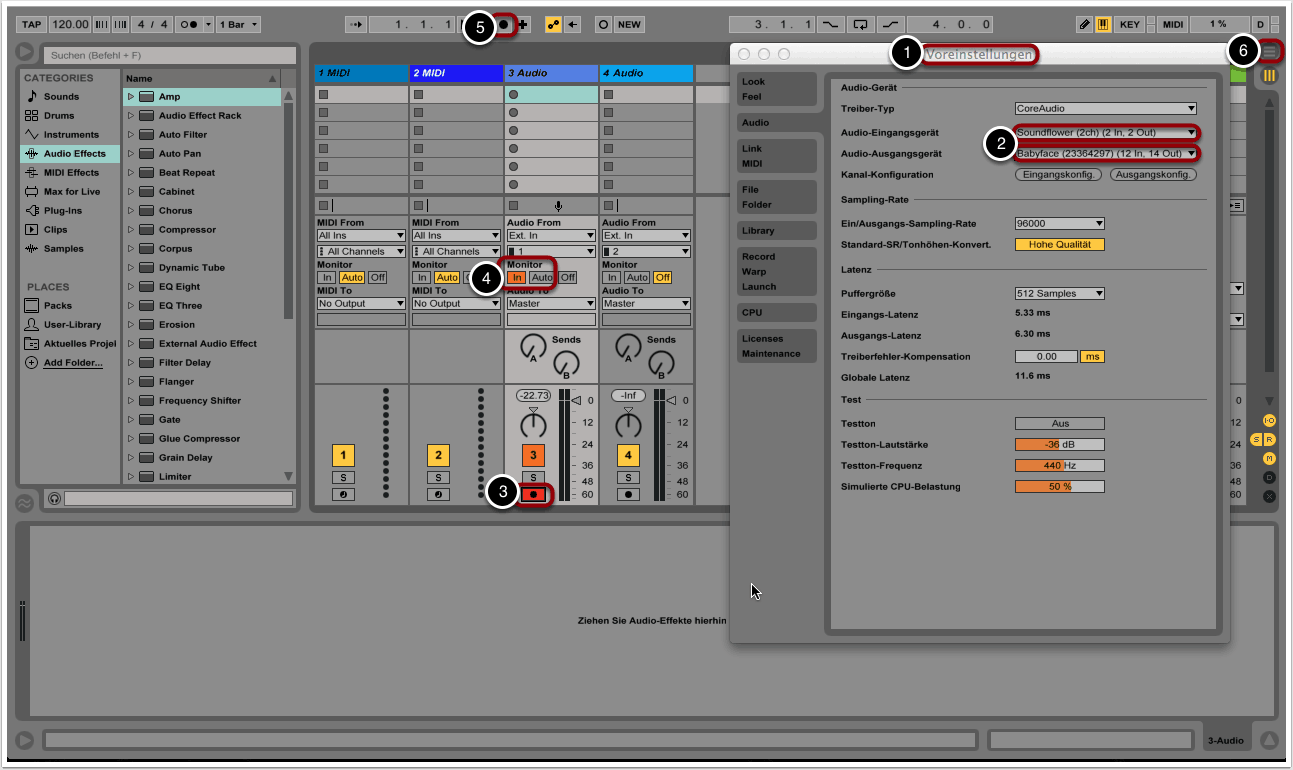Ziel

In diesem Tutorial wollen wir mit dem integrierten Text-to-Speech-Tool von Mac OS und mit Hilfe des Terminals roboterartige Sprachsamples erstellen (Klangbeispiel 01). In Tutorial 052 werden wir diese Samples dann mit einigen Audio-Effekten von Ableton Live manipulieren und verfremden (Klangbeispiel 02).
1. Passende Sprache auswählen
Wir öffnen die Systemeinstellungen unseres Mac-Computers und wählen in der Kategorie “System” den Menüpunkt “Diktat & Sprache” aus (1).
Im Bereich “Sprachausgabe” können wir eine beliebige Stimme auswählen. Bei der Auswahl einer Systemstimme haben wir außerdem die Möglichkeit, über “Anpassen” weitere Sprechstimmen in Form einer Aktualisierung herunterzuladen (2).
Durch “Abspielen” können wir die jeweils ausgewählte Simme anhören (3).
Für unsere Klangbeispiele haben wir folgende Sprechstimmen verwendet:
– Vicki (Englisch – Vereinigte Staaten – Weiblich)
– Fred (Englisch – Vereinigte Staaten – Männlich)
– Zarvox (Englisch – Vereinigte Staaten – Außergewöhnlich)
2. Text-to-Speech
Nachdem wir eine passende Sprechstimme ausgewählt haben, rufen wir über das Spotlight oder aus dem Ordner “Dienstprogramme” das Terminal auf.
Unmittelbar nach dem Öffnen des Terminals geben wir den Befehl “say” ein, gefolgt von einem Leerzeichen und dem Text, den wir gerne sampeln wollen, z.B. “say I am not a human lifeform.” Wenn wir jetzt Enter drücken, sollte der Text von der zuvor ausgewählten Sprechstimme vorgelesen werden.
3. Aufnahme vorbereiten
Ähnlich zum Erstellen eines Screenshots müssen wir nun die interne Audiowiedergabe des Mac-Rechners aufzeichnen. Ein nützliches Tool, mit dem dies möglich ist, ist Soundflower, womit Systemklänge direkt von einer Abspielanwendung an andere Audiosoftware übertragen werden kann. Das kleine Programm kann unter folgendem Link kostenlos heruntergeladen werden:
Nach der Installation rufen wir erneut die Systemeinstellungen aus und wählen im Bereich “Ton” das Gerät “Soundflower (2ch)” als Output aus.
Nach der Auswahl von Soundflower als Output-Gerät sollte z.B. beim Abspielen einer Audiodatei oder eines Videos zunächst nichts zu hören sein, was auch völlig normal ist: Wir müssen erst noch bestimmen, wohin das an Soundflower gesendete Signal weitergeleitet wird.
4. Sprache aufzeichnen
Wir öffnen eine beliebige DAW und rufen die Input-/Output-Einstellungen aus. In Ableton Live sind diese Unter “Voreinstellungen” -> “Audio” zu finden (1).
Als Audio-Eingangsgerät wählen wir “Soundflower (2ch)” aus und als Audio-Ausgabegerät den integrierten Ausgang des Computers oder, sofern vorhanden, ein externes Interface (2).
Wir schalten eine der beiden Audiospuren scharf (3) und wählen “In” als Monitor-Option aus (4).
Aktivieren wir jetzt den Record-Button im Hauptfenster, wird alles aufgezeichnet, was von dem Computer an internen Klängen erzeugt wird (5).
Wir rufen erneut das Terminal auf und geben beliebig viele Texte entsprechend Schritt 2 ein, die im Hintergrund von Ableton Live aufgezeichnet werden. Das aufgezeichnete Material können wir im Arrangiermodus überprüfen und bearbeiten (6).
Copyright 2015 – www.schoolofsound.ch