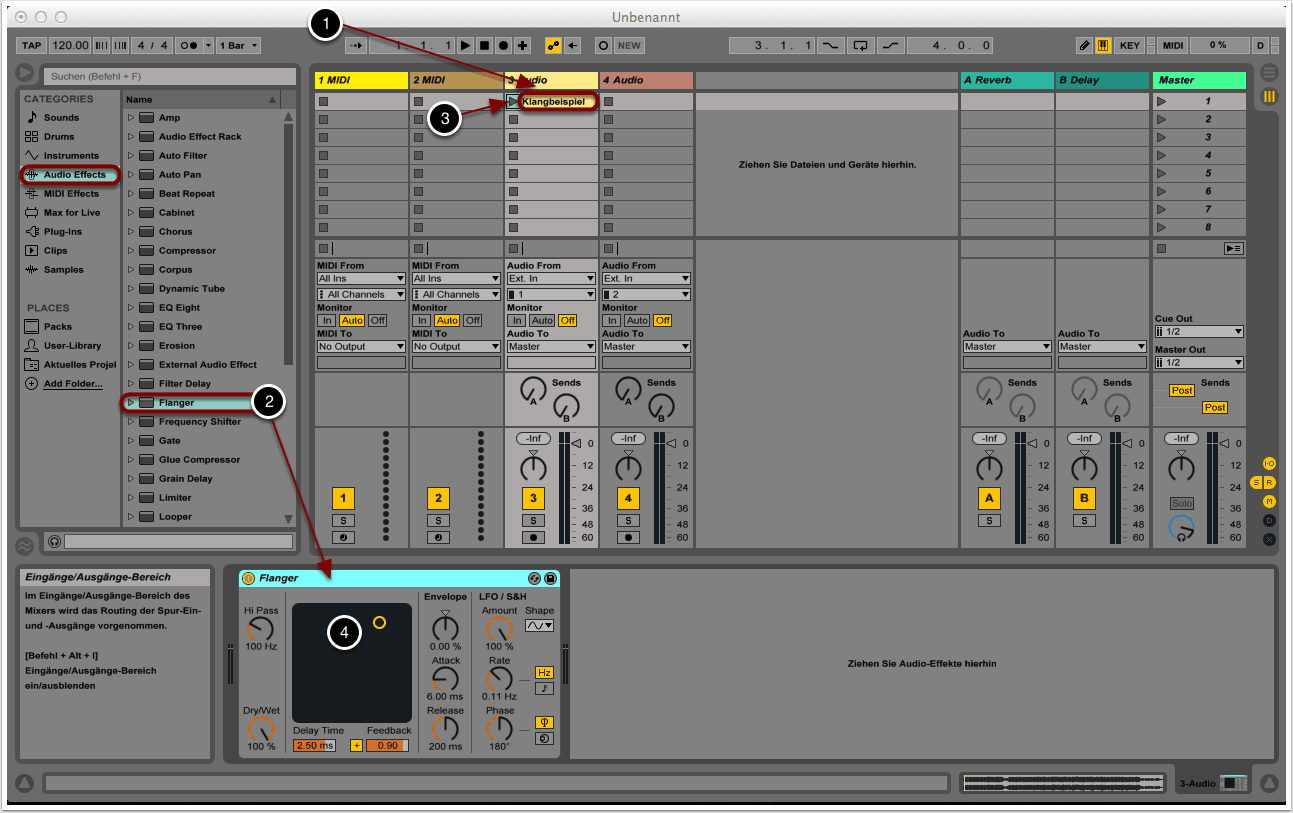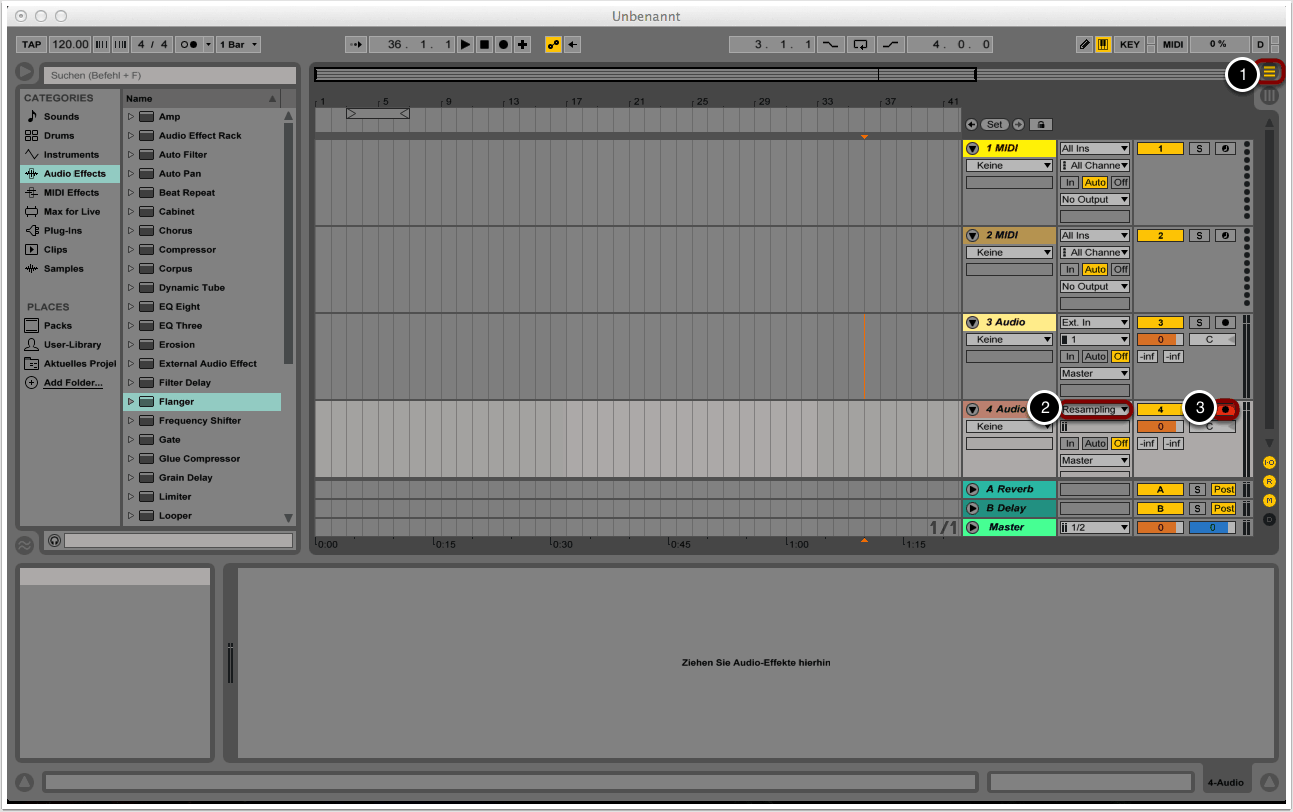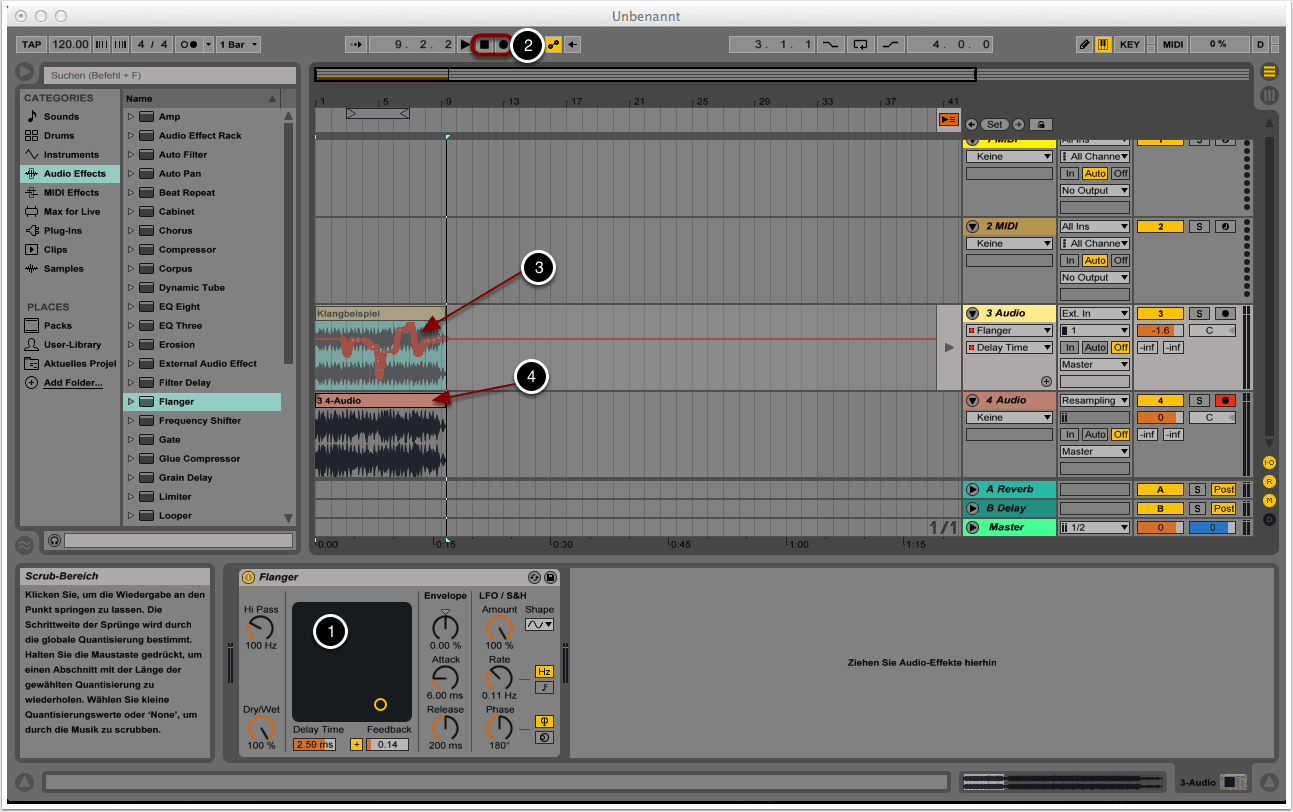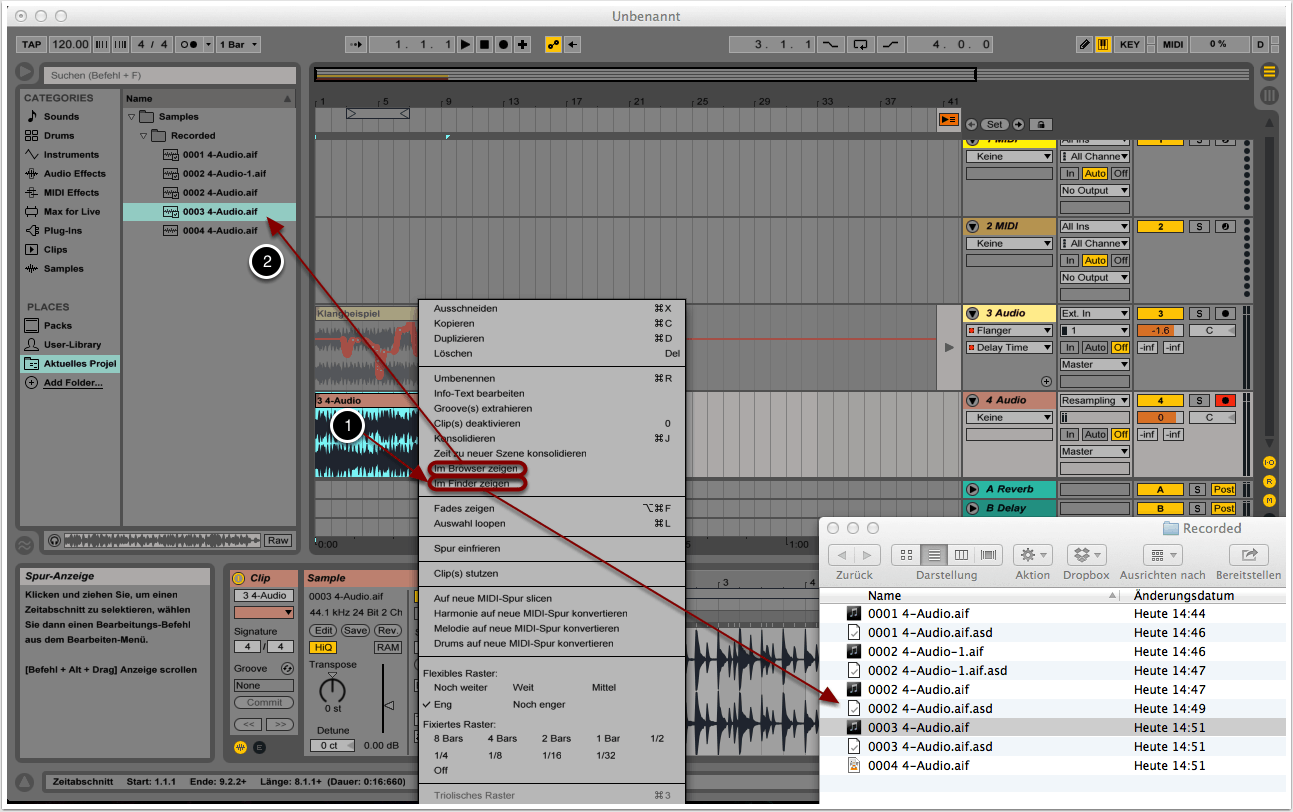Ziel

Ableton Live bietet uns die Möglichkeit, eigene Performances und Automationen aufzuzeichnen und als neue Audiofiles abzuspeichern. Als Controller können dazu die Maus oder externe MIDI-Controller verwendet werden. In diesem kurzen Tutorial wollen wir zeigen, wie man dies anstellt.
1. Neues Projekt erstellen
Wir erstellen in Ableton Live ein neues Projekt.
Zur Demonstration haben wir per Drag&Drop ein Audio-Sample in die erste der beiden Audiospuren gezogen (1).
Anschließend haben wir den Flanger aus dem Effekts-Menü ausgewählt und ebenfalls per Drag&Drop in die Effekt-Sektion gezogen (2).
Mit der Play-Taste spielen wir unser Audiosample ab (3).
Wir möchten als Beispiel die Performance des gelben Kreises aufzeichnen, den wir mit der Maus innerhalb des schwarzen Quadrates bewegen können. Der Kreis steuert die Delay Time und das Feedback des Flangers (4).
2. Resampling auswählen
Wir wechseln zur Arrangement-Ansicht (1).
Wir wählen die zweite, noch unbenutzte Audiospur aus und wählen “Resampling” als Eingangstyp aus (2).
Wir schalten die Spur scharf, indem wir auf das Record-Symbol auf der rechten Seite klicken (3).
3. Performance und Automation aufzeichnen
Wir wählen erneut die erste Audiospur aus, so dass wir Zugriff auf das Flanger-Modul haben, mit welchem wir die Performance einspielen wollen (1).
Durch Aktivieren der Arrangement-Aufnahmetaste können wir nun die Performance und gleichzeitig die Automation aufzeichnen. Die Stopp-Taste links daneben bzw. die Leertaste beendet die Aufnahme (2).
Die eingespielte Automation wir anschließend als rote Linie dargestellt, die sich auch nach dem Recording manuell abändern lässt (3).
Die neu erzeugte Audiodatei wir darunter dargestellt uns lässt sich durch einen Doppelklick auf den Balken mit dem Namen der Datei innerhalb von Live abrufen (4).
4. Neue Audiodatei aufrufen
Wir können die neu erzeugte Audiodatei aufrufen, indem wir mit einem Rechtsklick auf die Wellenform in der Audiospur den Befehl “Im Finder zeigen” auswählen. Daraufhin öffnen sich der entsprechende Ordner mit allen in der Session erzeugten Audiofiles (1).
Alternativ können wir “Im Browser zeigen” auswählen, woraufhin die Datei im Browser innerhalb von Ableton Live angezeigt wird (2).
Copyright 2015 – www.schoolofsound.ch