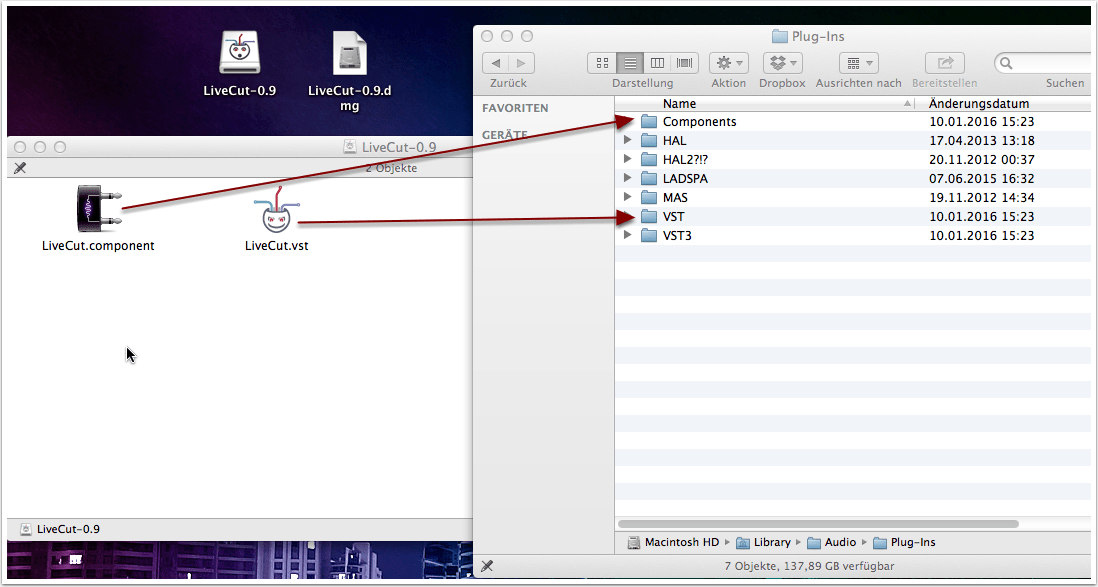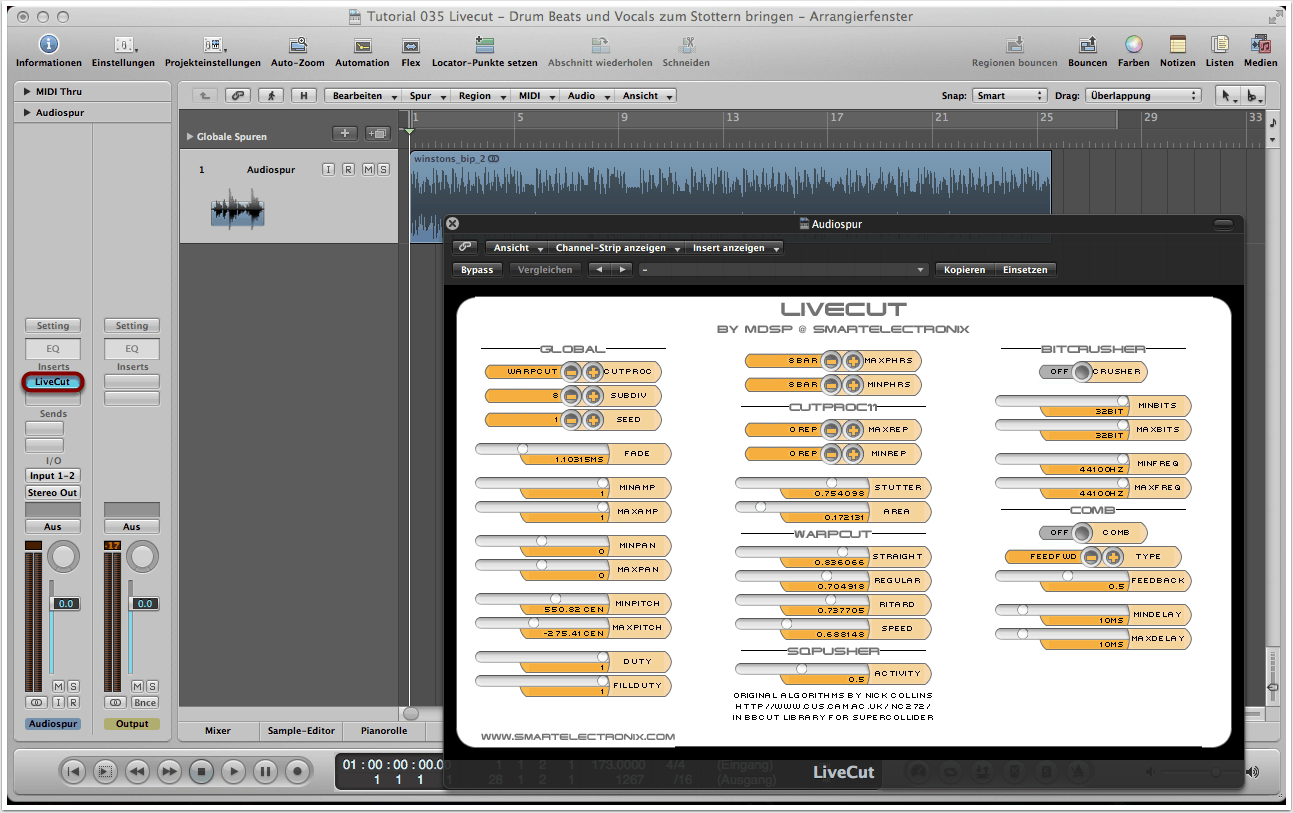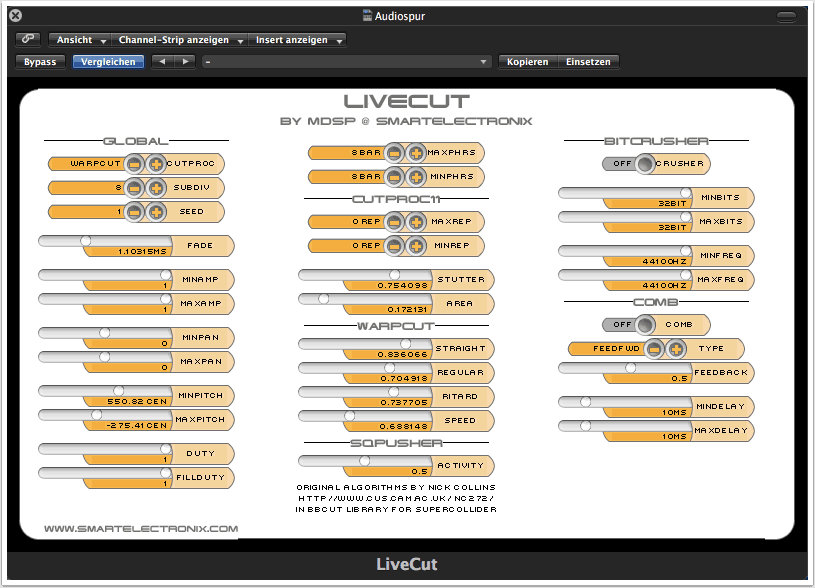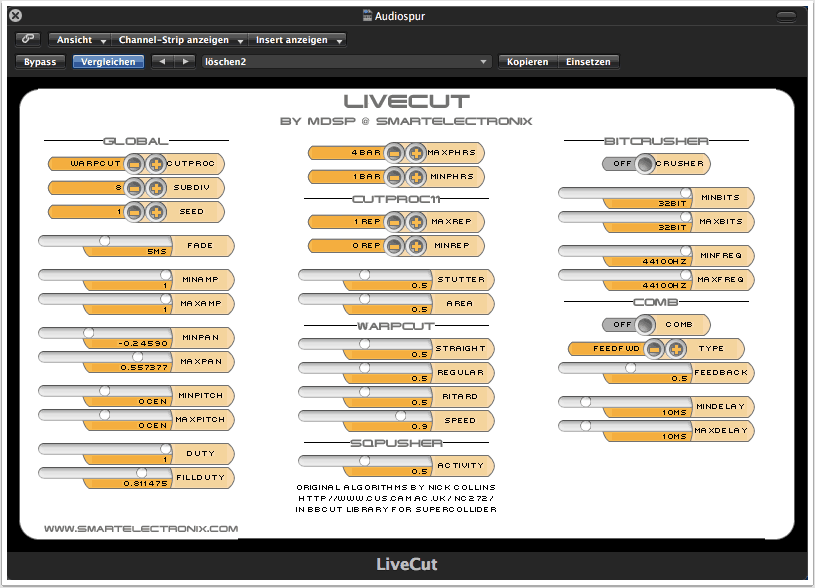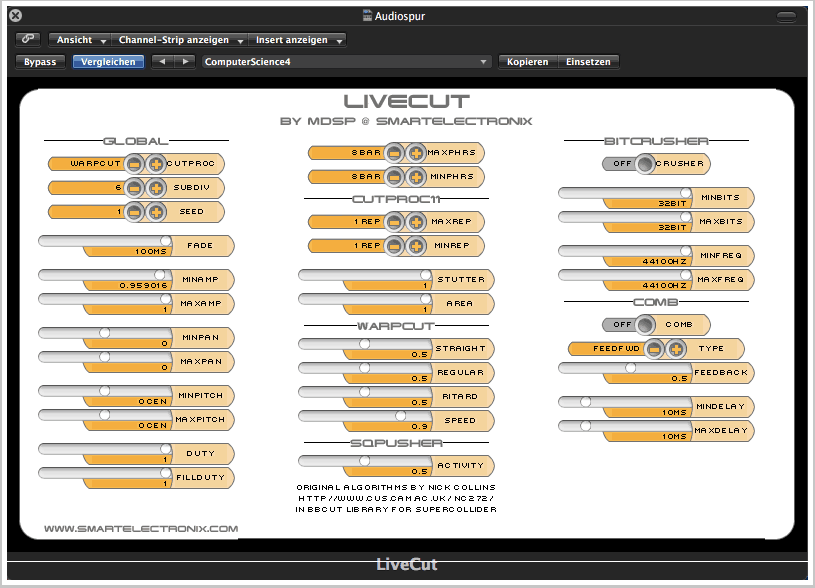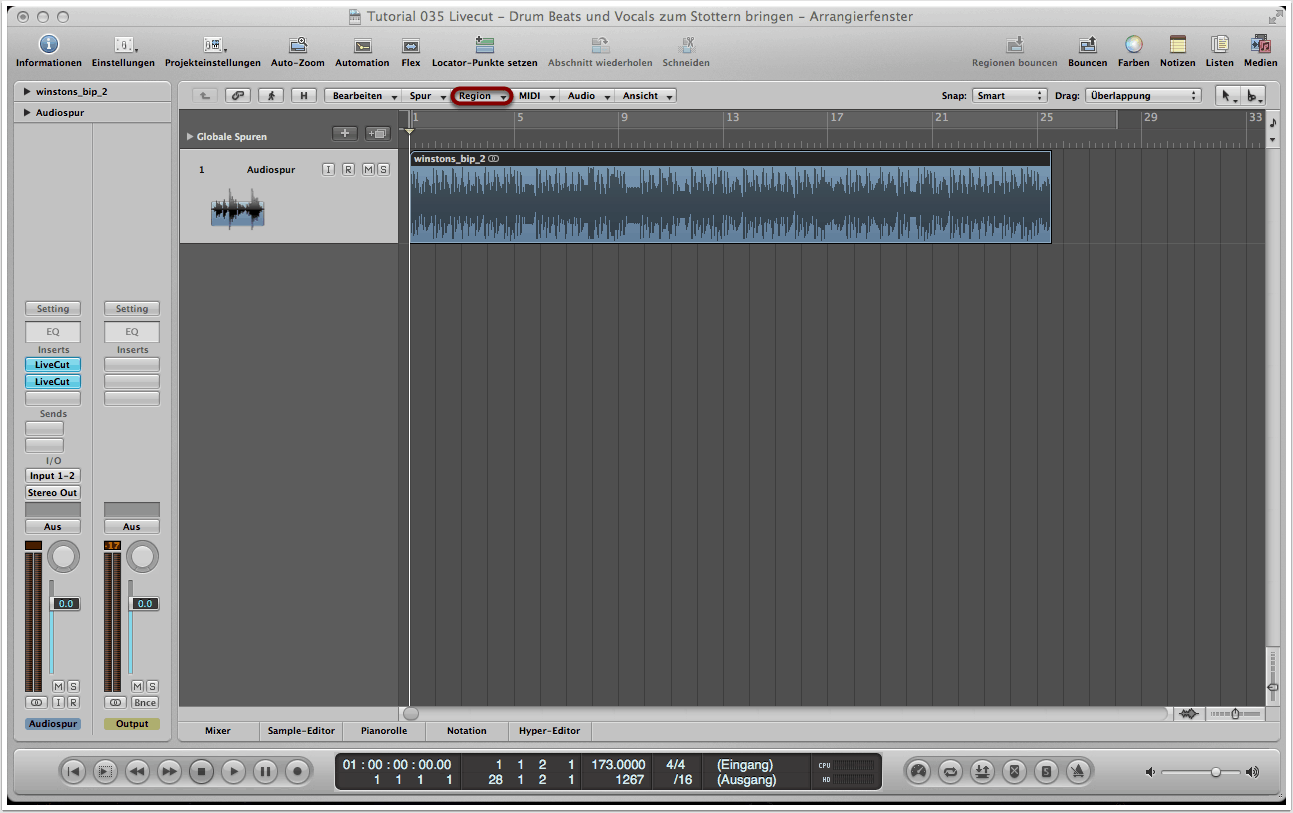Ziel
Livecut ist ein experimenteller Beat-Slicer, mit dem man Stottereffekte simulieren kann, die den normalerweise ungewünschten Glitches und Artefakten ähneln, die von zerkratzten Audio-CDs verursacht werden. Ein Audiosignal wird dabei – im Unterschied zu den meisten Beat-Slicern – nicht in gleich große Einheiten unterteilt, sondern Länge, Anzahl und Art der Wiederholung dieser Einheiten lassen sich eingrenzen und werden von einem Zufallsalgorithmus gesteuert. Das Programm wurde vom Programmierer Nick Collins entwickelt und ist kostenlos als VST- und AU-Plug-in verfügbar.
In diesem Tutorial wollen wir einen kurzen Einblick in Livecut geben und erklären, wie wir die Klangbeispiele erzeugt haben.
1. Livecut downloaden und installieren
Das Programm gibt es unter folgendem Link als kostenlosen Download: mdsp.smartelectronix.com…
Wir öffnen die .dmg- bzw. .zip-File. Die Installation erfolgt nicht automatisch, d.h. wir müssen die enthaltenen Dateien “LiveCut.com…ponent” und “LiveCut.vst” manuell in die richtigen Ordner verschieben. Mac-User folgen dabei diesem Pfad: Macintosh HD -> Library -> Audio -> Plug-Ins. Die .component-File muss nun in den Ordner “Components” bewegt werden und die .vst-File in den Ordner “VST”.
Beim Öffnen einer beliebigen DAW sollte das Plug-in anschließend automatisch erkannt werden und verfügbar sein. Sollte unsere DAW beim Installationsvorgang bereits geöffnet gewesen sein, schließen wir diese und öffnen sie erneut.
2. Audiospur anlegen und Livecut integrieren
Wir öffnen eine beliebige DAW und erstellen eine leere Audiospur. Anschließend importieren wir die Audiodatei(en), die wir gerne mit Livecut bearbeiten möchten.
Wir wählen Livecut als Plug-in aus. In Logic wählen wir dazu im Inserts-Menü auf der linken Seite “Audio Units” -> “Mdsp @ Smartelectronix” -> “Livecut” aus.
Wichtig: Livecut funktioniert nur während des Playbacks, d.h. die Audiodatei muss – am besten als Loop – kontinuierlich abgespielt werden.
3.1 Einstellungen in Livecut vornehmen
Die Bedienoberfläche wirkt zugegeben auf den ersten Blick etwas verwirrend und es ist nicht ganz klar, was die einzelnen Parameter bewirken. Eines der raren YouTube-Tutorials gibt es hier: www.youtube.com…
Der beste Weg, um mit Livecut vertraut zu werden, ist Ausprobieren und Experimentieren. Wer nur interessiert an dem Stottereffekt ist, kann den Bitcrusher und Comb-Filter auf der rechten Seite außer Acht und Ausgeschaltet lassen.
Die Einstellungen, die wir für unser erstes Klangbeispiel gewählt haben (Drum Loop), sind wie folgt:
3.2 Einstellungen in Livecut vornehmen
Für das zweite Klangbeispiel (Vocal 01) sind die Einstellungen folgendermaßen:
3.3 Einstellungen in Livecut vornehmen
Und für das dritte Klangbeispiel (Vocal 02) sind dies die Einstellungen:
4. Passende Version auswählen und bouncen
Da das Programm mit Zufallsalgorithmen arbeitet, entsteht bei jedem Playback ein neues Slice-Pattern. Es ist daher sinnvoll, gleich mehrere Versionen von jedem Setting zu bouncen und anschließend die beste Version rauszusuchen. Auch mehrere Instanzen von Livecut in der gleichen Spur können zu noch abgedrehteren und interessanteren Ergebnissen führen.
In Logic bouncen wir die Region in eine neue Audiodatei über “Region” -> “Region bouncen auf Festplatte” oder mit dem Shortcut “ctrl” + “B”.
Copyright 2015 – www.schoolofsound.ch