Ziel
Viele schrecken vor dem Funktionsumfang und der Komplexität von NIs Absynth zurück und von vielen Kritikern wird der Synthesizer als reine Preset-Maschine bezeichnet. Tatsächlich lohnt es sich aber, sich näher mit dem Instrument zu befassen und Presets von Grund auf zu gestalten. Insbesondere für das Produzieren von Klangflächen und atmosphärischen Sounds eignet sich Absynth wie kaum ein anderer Synth und schon mit wenigen Handgriffen können gute Resultate erzielt werden. In diesem Tutorial werden wir Absynths Cloud-Filter als Basis für einen weichen Pad-Sound verwenden, der sich gut für ein Intro oder einen Breakdown eines Tracks verwenden ließe.
1. Neuen Patch erstellen
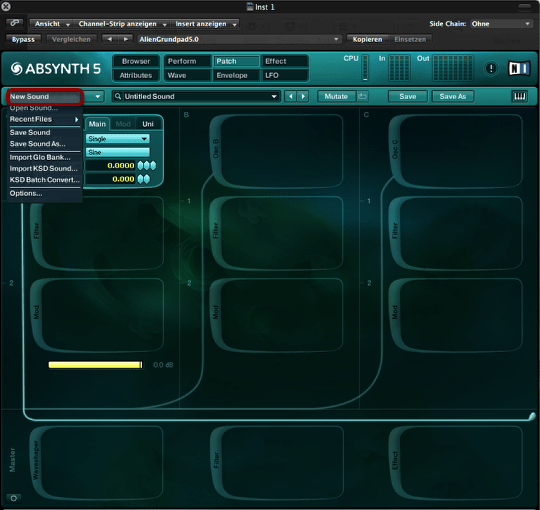
Wir erstellen in der DAW unserer Wahl eine neue Instrumentenspur und wählen Absynth als Plug-in aus. Alternativ kann auch die Stand-Alone-Version von Absynth verwendet werden. Unter “File” -> “New Sound” erstellen wir einen neuen Patch.
2. Oszillator-Eigenschaften einstellen
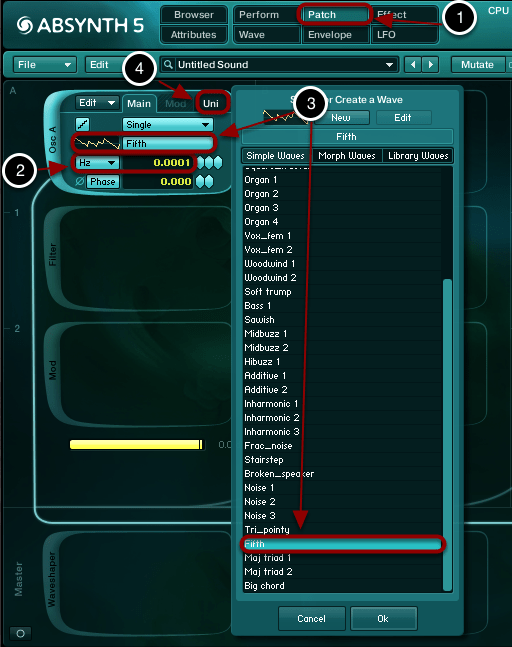
Durch Klicken in den Bereich “Patch” gelangen wir zum Herzstück von Absynth, wo wir die Einstellungen der Oszillatoren definieren können (1). Da wir nur indirekt den Oszillator als Klangquelle benutzen und vielmehr den Pad-Sound durch einen Filter erzeugen wollen, ziehen wir die Grundfrequenz des Oszillators ganz nach unten (2). Als Wellenform wählen wir “Fifth” (3). Im Bereich “Uni” erhöhen wir die Anzahl der Stimmen auf 4, tragen in das Feld “Trans” den Wert 0 ein und in das Feld “Rand” den Wert 0.2 (4). Abgesehen von einem kurzen Klick bei einem Note-On-Befehl sollte soweit nichts zu hören sein – nicht wundern also!
3.1 Filter-Einstellungen vornehmen
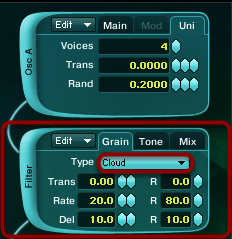
Wir aktivieren einen Filter, indem wir schlichtweg auf das inaktive Feld mit der Aufschrift “Filter” klicken und übernehmen die Werte aus der Abbildung. Während hier und da die Werte von unseren Vorgaben leicht abweichen können, sollte als Filter-Typ unbedingt “Cloud” ausgewählt werden, da dieser unserem Pad-Sound seinen Klangcharakter verleiht.
3.2 Filter-Einstellungen vornehmen
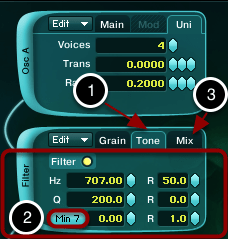
Noch immer im Filter-GUI klicken wir auf den Bereich “Tone” und definieren weitere Filter-Eigenschaften entsprechend der Abbildung (1). Als Akkord wählen wir “Min 7” aus, was einem Moll-Septakkord entspricht (z.B. C-Es-G-B) (2). Alternativ können hier auch andere Skalen und Akkorde verwendet werden. Das Feld “Mix” können wir unverändert lassen; der Balance-Wert sollte hier bei 100 liegen (3).
4. Effekt-Settings definieren
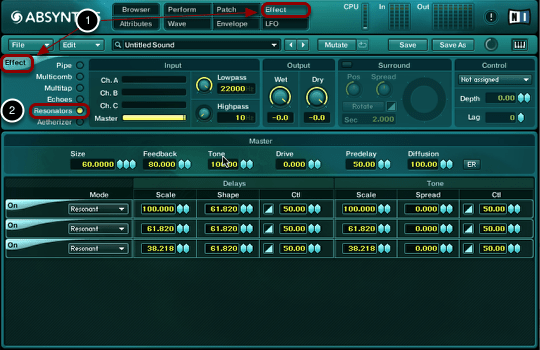
Im Bereich “Effect” schalten wir einen Effekt hinzu, indem wir auf die noch inaktive Schrift “Effect” klicken (1). Wir wählen als Effekt-Art “Resonators” aus und übernehmen die Settings aus der Abbildung unten (2).
5. Tonhöhe durch Velocity steuern
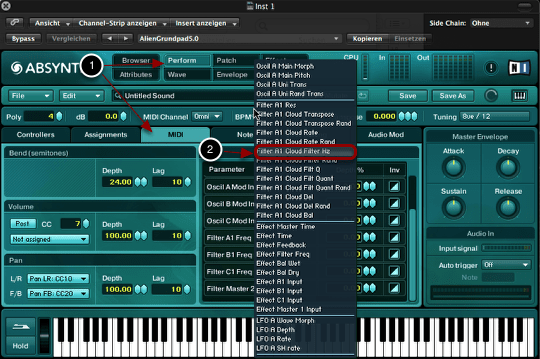
Momentan erklingt noch auf jeder Taste unseres MIDI-Keyboards und bei jeder Velocity der gleiche Sound mit der selben Tonhöhe. Dies liegt daran, dass unser Pad nicht durch die Grundfrequenz des Oszillators definiert wird, sondern durch die Grundfrequenz des Cloud-Filters, bei dem wir in Schritt 3.2 den Wert 707 (Herz) definiert haben. Um unseren Sound ein wenig inaktiver zu machen, können wir diese Filter-Grundfrequenz verschiedenen Velocity-Stufen zuweisen, so dass – je nach Tastendruck – eine unterschiedliche Tonhöhe erklingt. Schlägt man eine Taste nur sehr sanft an, erklingt der Pad-Sound recht tief; schlägt man die Taste stark mit ff oder fff an, ist die Grundfrequenz unseres Pads entsprechend höher.
Dazu wählen wir im Perform-Fenster den Bereich “MIDI” aus (1). Rechts neben “Parameter” klicken wir auf “Add” und wählen “Filter A1 Cloud Filter Hz” aus (2). Dies entspricht der Grundfrequenz unseres Cloud Filters. Der erstellte Parameter sollte in der Liste ganz unten neu aufgetaucht sein und automatisch den Depth-Wert 99 besitzen. Bei einem Wert von beispielsweise 50 ist die Sensitivität entsprechend geringer, so dass in unserem Fall der Unterschied zwischen tiefstem und höchstem Ton reduziert wird.



