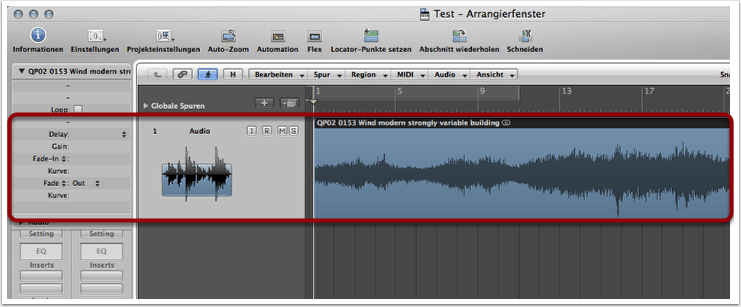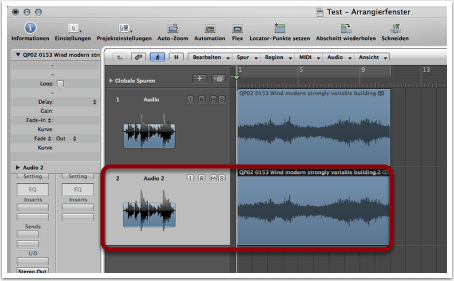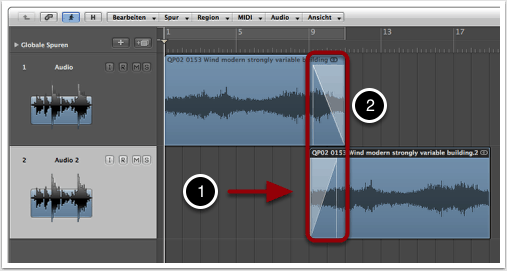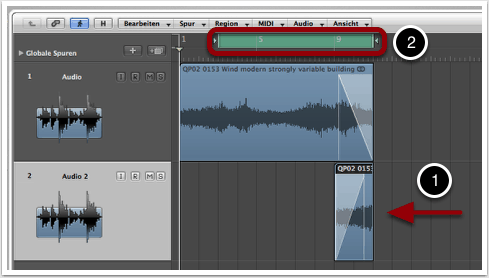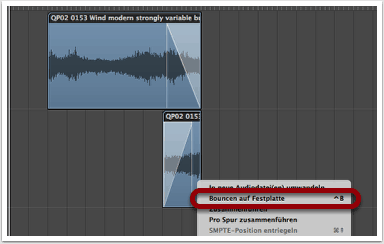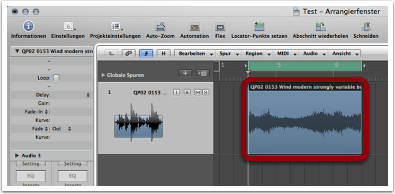Ziel

Atmos können mit einfachen Loop-Vorgängen in endlose Flächen umgewandelt werden.
In diesem Fall loopen wir ein Windrauschen in Logic Pro.
1. Projekt erstellen
Wir erstellen in Logic Pro ein neues Projekt und ziehen die Audiodatei, aus der ein Loop erstellt werden soll, in eine Audiospur.
2. Audio Duplizieren
Wir duplizieren die Audiospur oder erstellen eine neue Spur und ziehen darauf eine exakte Kopie der Ausgangsfile.
3. Fade-Outs erstellen
1. Wir ziehen die kopierte Audiodatei bis fast an das Ende der Originalfile, so dass sich die beiden Files überlappen. In diesem Überlappungsbereich wird sich später der Übergang abspielen, d.h. je größer dieser gewählt wird, umso unmerklicher scheint in der Regel der Loop. Hier macht es Sinn, ein wenig mit der Länge der Übergangsphase zu experimentieren, bis man den besten Kompromiss gefunden hat. Zu lange sollte der Übergang jedoch auch nicht sein, da man dies dann als ein Ab- und wieder Anschwellen wahrnehmen würde.
2. Im Werkzeug-Menü wählen wir das Fade-Tool aus und erstellen einen Crossfade, indem wir einen Fade-out in der Originalfile und einen Fade-in, der in etwa genauso lange ist, in dem kopierten Bereich erzeugen. Es ist unbedingt darauf zu achten, dass der Fade-in spätestens bis zum Ende der Originalfile endet, da es ansonsten zu Klicks durch abrupte Lautstärkesprünge kommen kann. Vorsichtshalber sollte der Fade-in schon ein wenig vorher enden.
4. Zweite Spur Trimmen
1. Wir editieren nun die kopierte Audiofile, indem wir mit dem Trimm-Tool die Region von rechts her soweit verkürzen, bis beide Regionen exakt auf der gleichen Zählzeit enden.
2. Außerdem aktivieren wir einen Loop, der genau an der gleichen Stelle des Audiofiles einsetzt wo die kopierte Region endet. Anders formuliert: Der Startpunkt des Loops wird um die gleiche Dauer versetzt wie die kopierte Region lang ist. In unserem Fall ist die kopierte und getrimmte Region zwei Takte lang. Insofern muss auch der Loop erst nach zwei Takten einsetzen, d.h. nicht auf der Zählzeit 0, sondern auf der Zählzeit 2. Es ist hilfreich, hierzu die Snap-Funktion zu aktivieren, so dass sowohl der Loop als auch die Region beim Trimmen auf einer ganzen Zähleinheit einrasten. Auch nur der minimalste Versatz kann zu unangenehmen Klicks führen! Wenn alles richtig gemacht wurde, sollte nun bereits beim Abspielen ein perfekter Loop zu hören sein.
5. Audio Bouncen
Wir klicken mit der rechten Maustaste auf eine der Regionen und wählen die Option „Bouncen auf Festplatte“. Eine neue Audiospur wird nun erzeugt mit einem neuen Audiofile.
6. Dein fertiger Loop
Die beiden oberen Spuren können gelöscht werden. Bei dem neu erstellten File handelt es sich um unseren Loop, dessen Ende und Anfang identisch sind.
Copyright 2015 – www.schoolofsound.ch