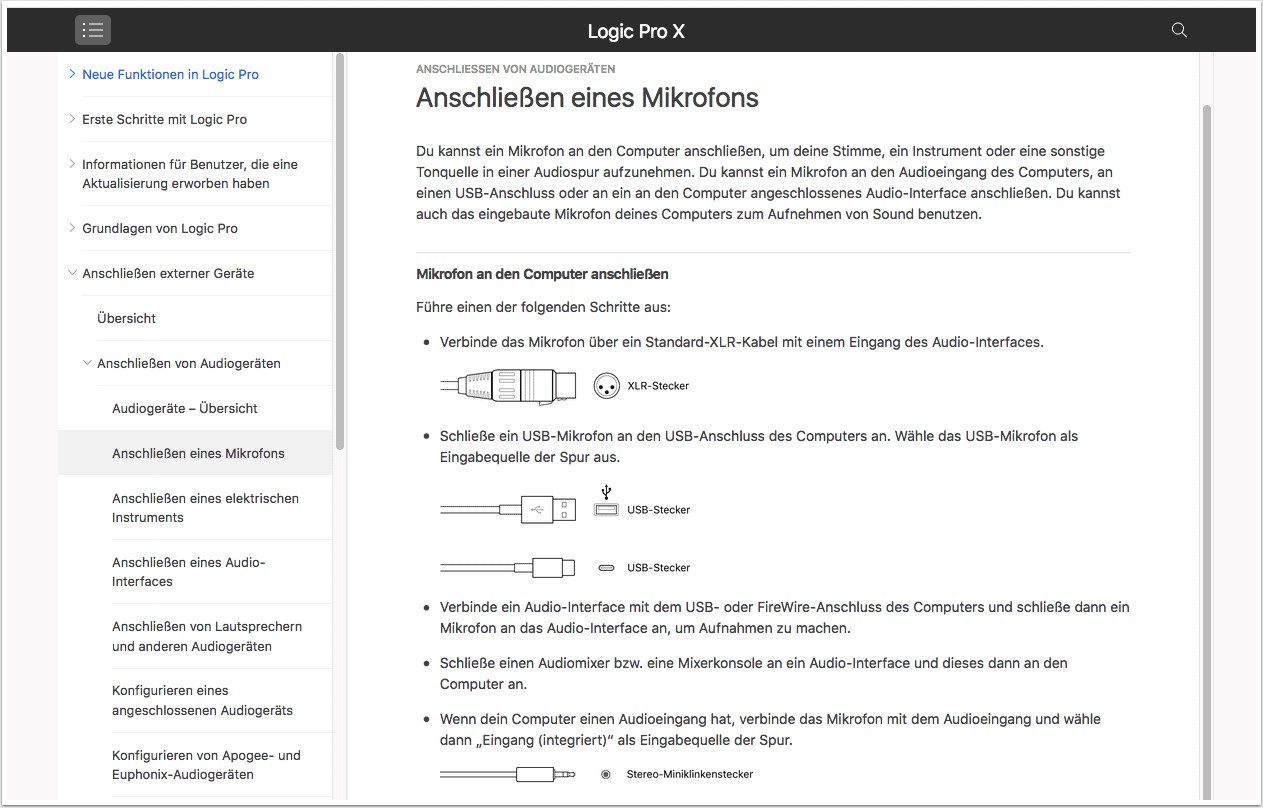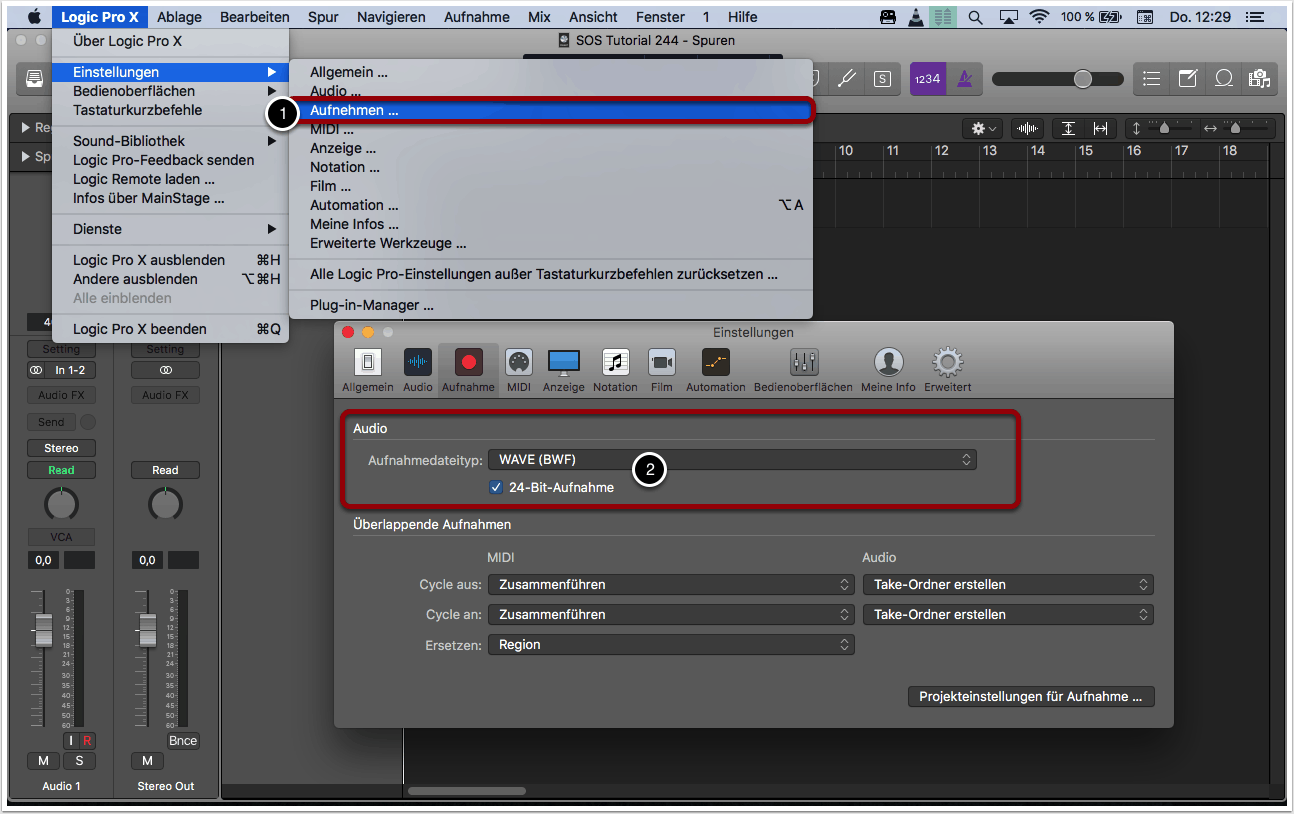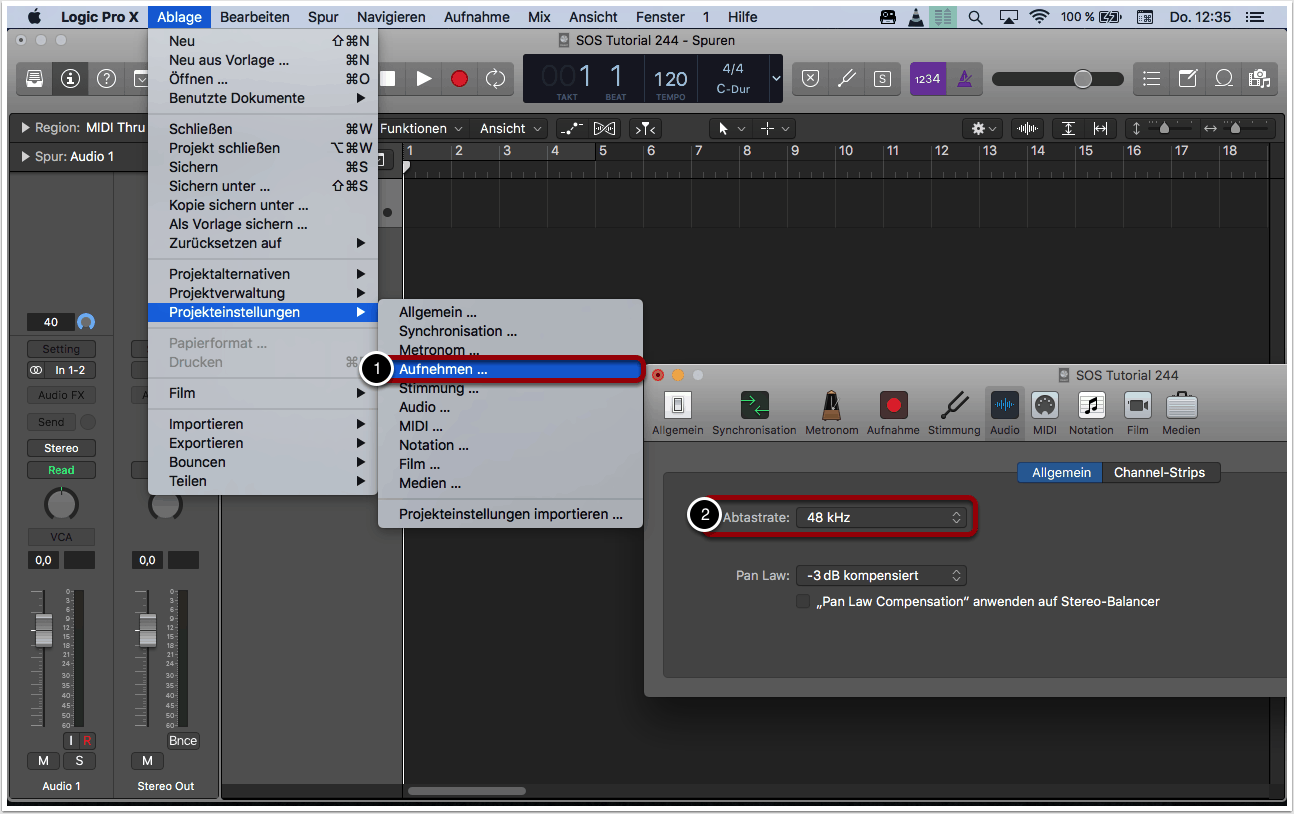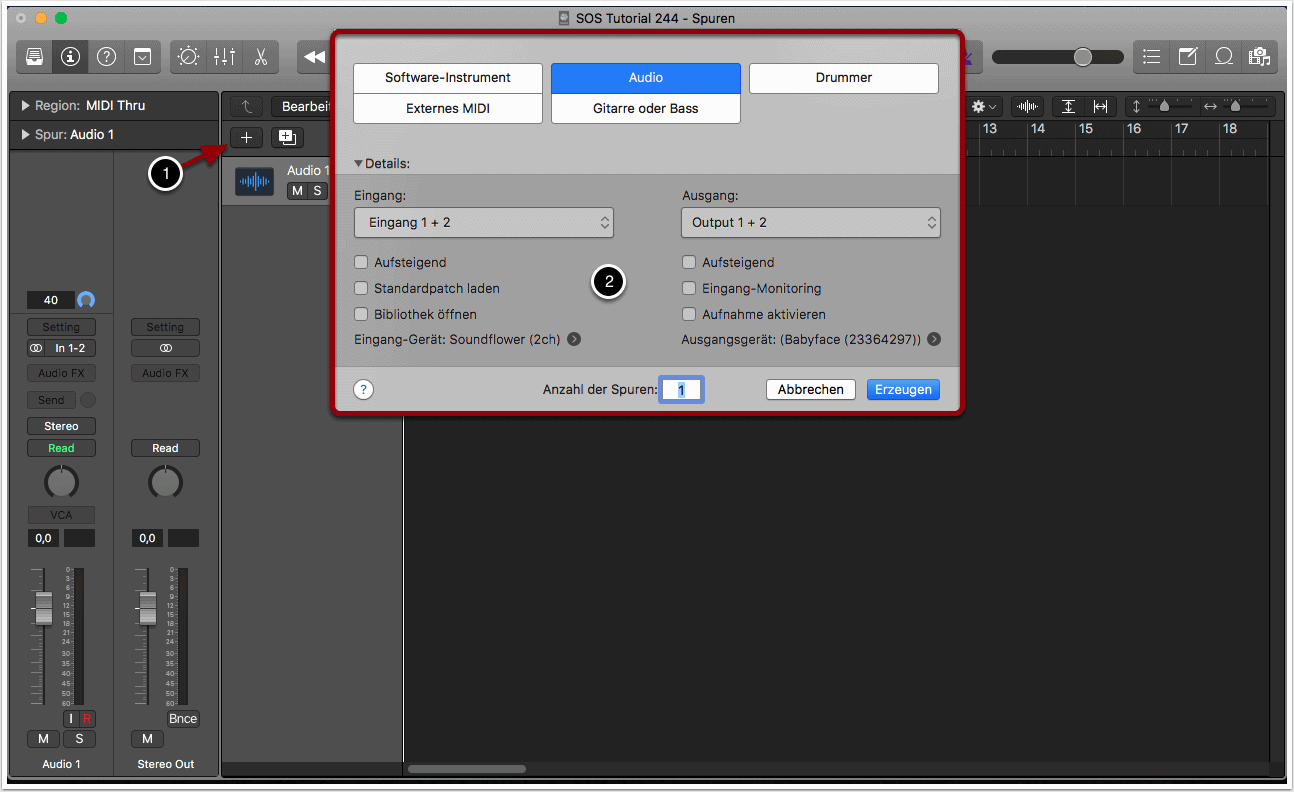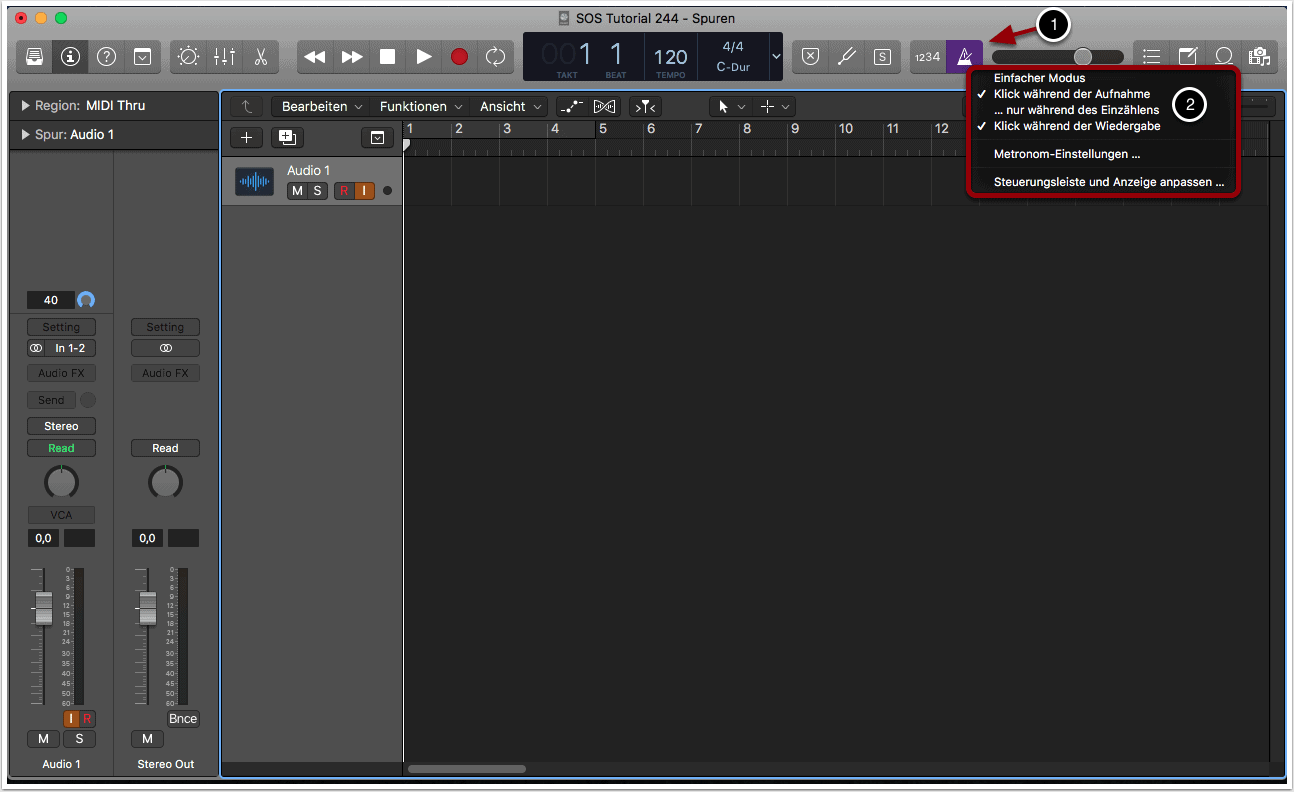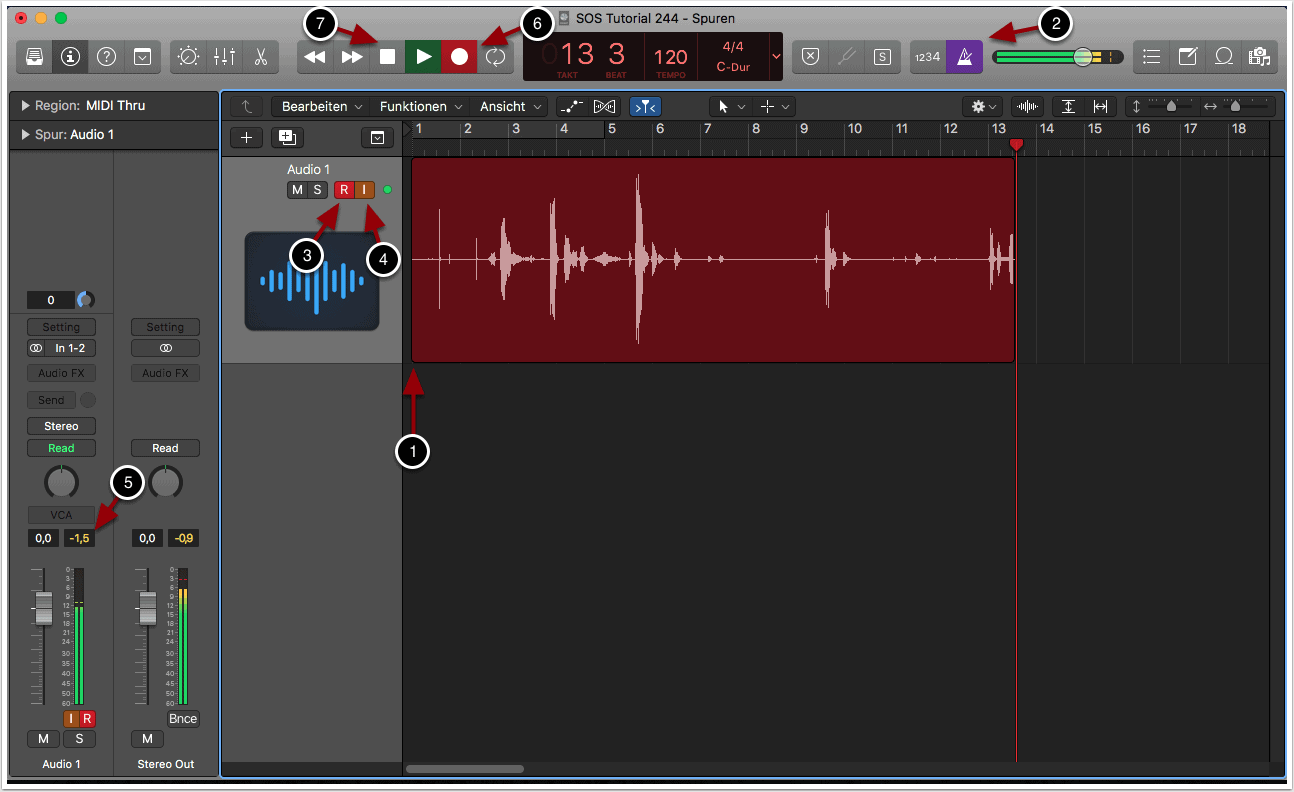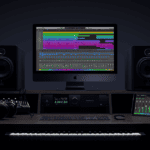Ziel

In diesem Tutorial wollen wir euch die wichtigsten Optionen und Funktionen bei der Aufnahme von Audio mit Logic Pro X vorstellen. Wir zeigen euch, wie man eine Aufnahme vorbereitet und was es beim Recording zu beachten gibt.
1. Hardware überprüfen
Mit Logic Pro X kannst du Audio mit dem integrierten Mikrofon deines Computers, oder mit einem externen Mikrofon aufnehmen. Ein externes Mikrofon kann entweder direkt an deinen Rechner oder an ein Audio-Interface, das mit deinem Computer verbunden ist, angeschlossen sein.
Als ersten Schritt solltest du überprüfen, ob dein Mikrofon bzw. dein Audio-Interface korrekt angeschlossen ist. Wie genau das geht erfährst du hier.
2. Dateityp und Bittiefe festlegen
In Logic Pro X kannst du Audiomaterial in den Dateitypen AIFF, WAV oder CAF aufnehmen. Bei CAF (Core Audio Format) handelt es sich um einen von Apple entwickelten Container zum Speichern von Audio und Metadaten (z.B. Titel oder Artwork).
Außerdem hast du die Wahl zwischen 16- und 24-Bit-Aufnahmen.
Wir empfehlen dir, Aufnahmen stets in 24-Bit aufzunehmen. Ob AIFF oder WAV spielt dabei keine Rolle. Von CAF raten wir hingegen ab, da dies kein gängiges Format ist und nicht von allen DAWs, Audio-Playern und -Editoren gelesen werden kann.
Beide Optionen findest du in den Haupteinstellungen von Logic Pro X, in der Kategorie „Aufnehmen“ (1).
Anschließend kannst du das Dateiformat in dem Drop-Down-Menü auswählen. Setze einen Haken neben der Option für 24-Bit-Aufnahmen (2).
3. Samplerate festlegen
Neben der Bittiefe solltest du dich vor dem Recording auch für die Samplerate entscheiden, die die Aufnahmen später haben sollen.
Die Samplerate kannst du über die Projekteinstellungen in der Rubrik „Aufnehmen“ bestimmen (1).
Für die gängigsten Aufnahmeszenarien eignet sich eine Abtastrate von 48kHz. Solltest du planen, das aufgenommene Material später drastisch zu manipulieren (z.B. mehrere Oktaven nach unten zu transponieren), so kann auch eine höhere Samplerate (z.B. 96kHz) sinnvoll sein. Mit einem Re-Sampler können Aufnahmen später problemlos wieder in Audiodateien mit geringeren Abtastraten umgewandelt werden. Wähle daher im Zweifel eher eine zu hohe Samplingrate (2).
Weitere Informationen zum Thema Samplingrate in Logic Pro X findest du hier.
4. Audiospur erstellen
Da wir Audiosignale aufnehmen möchten, solltest du vor dem Recording eine leere Audiospur erstellen.
Das geht entweder über „Spur“ -> „Neue Audiospur“ oder über die Taste „Spuren hinzufügen“ (1).
Daraufhin öffnet sich ein neues Fenster, in dem du noch einmal die verwendeten Input- und Output-Geräte sowie die Input- und Output-Kanäle überprüfen kannst (2).
Zusätzliche Informationen zum Erstellen von Spuren mit Logic Pro X findest du hier.
5. Metronom einstellen
Das Metronom produziert ein pulsierendes Geräusch, das dir hilft, beim Spielen und Aufnehmen nicht aus dem Takt zu kommen. Außerdem kann das Metronom zum Einzählen für den Beginn einer Aufnahme verwendet werden.
Durch einen einfachen Mausklick auf das Metronomsymbol kannst du dieses ein- oder ausschalten (1).
Über einen Rechtsklick kannst du weitere Optionen aufrufen. Hier kannst du beispielsweise einstellen, ob du das Metronom nur zum Einzählen oder während der gesamten Aufnahme verwenden möchtest (2).
Weitere Infos zur Verwendung des Metronoms in Logic Pro X findest du hier.
6. Recording
Als nächstes wollen wir dir zeigen, wie du Audiosignale von einem Mikrofon oder einem elektrischen Instrument, das an deinen Computer angeschlossen ist, in einer Audiospur aufnehmen kannst.
Wähle zunächst eine Audiospur aus und bewege die Abspielposition auf die Position auf der Zeitachse, an der du mit der Aufnahme beginnen willst (1).
Aktiviere bei Bedarf das Metronom (2).
Schalte durch einen einfachen Mausklick auf das kleine Recording-Symbol die Spur scharf (3).
Um das eingehende Audiosignal während der Aufnahme vorzuhören, aktiviere auch das Input-Monitoring (4).
Achte darauf, dass der Input-Pegel nicht über 0dBFS hinausgeht, um Clipping zu vermeiden. Zu gering sollte der Pegel jedoch auch nicht sein, da ansonsten das Eigenrauschen des Mikrofons oder Verstärkers zu stark in das Gesamtsignal einfließt. Den Input-Pegel kannst du meistens auch direkt über das Audio-Interface oder durch Vergrößerung des Abstandes zum Mikrofon verringern (5).
Mit einem Mausklick auf die Aufnahmetaste in der Steuerungsleiste startest du die Aufnahme (6).
Mit der Leertaste oder über die Stopptaste stoppst du die Aufnahme (7).
Die Aufnahme von MIDI mit Logic Pro X werden wir in einem zukünftigen SOS Tutorial behandeln.
Copyright 2020 – www.schoolofsound.ch