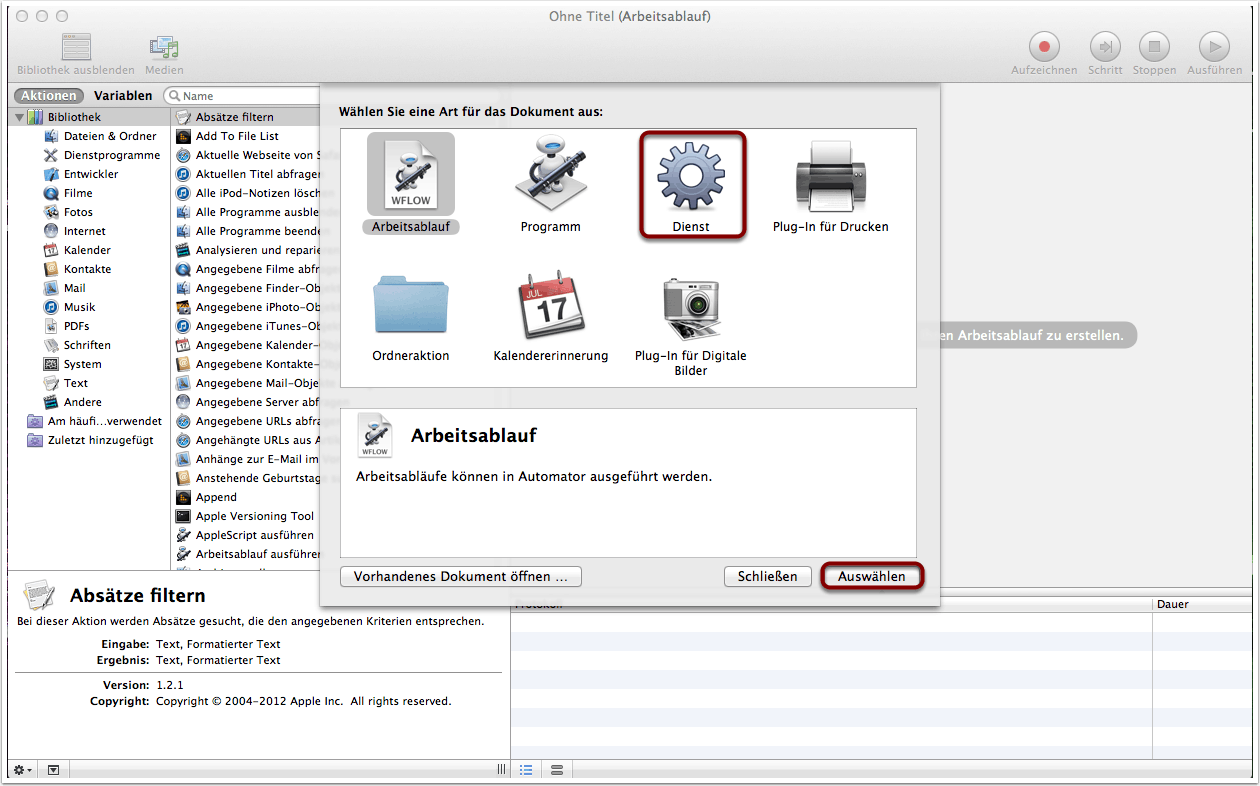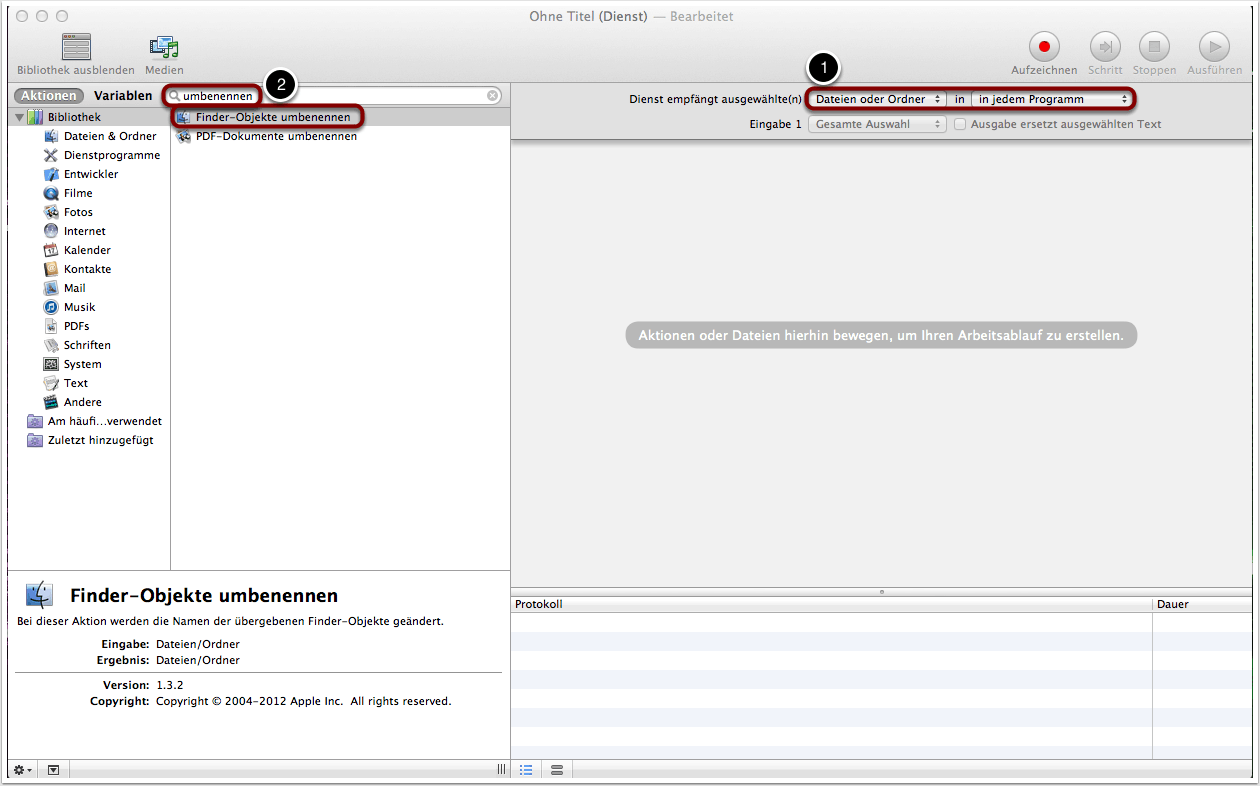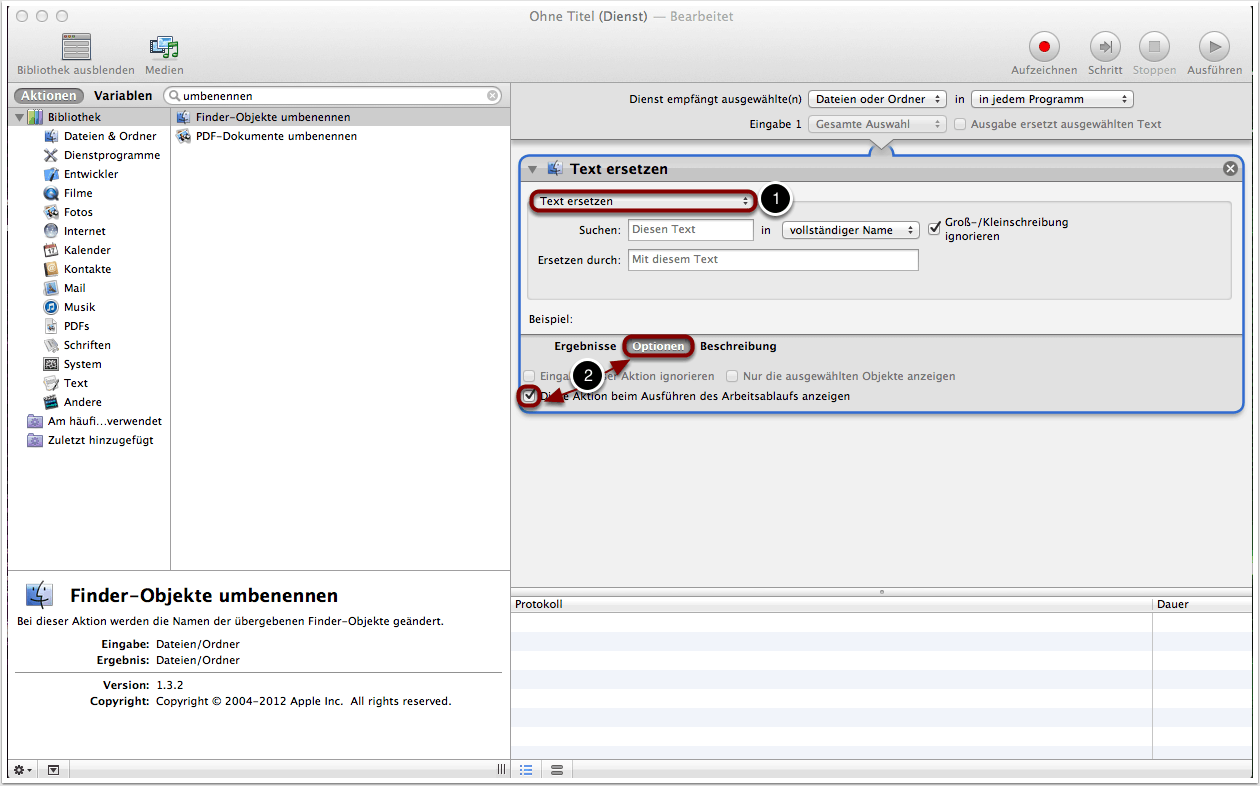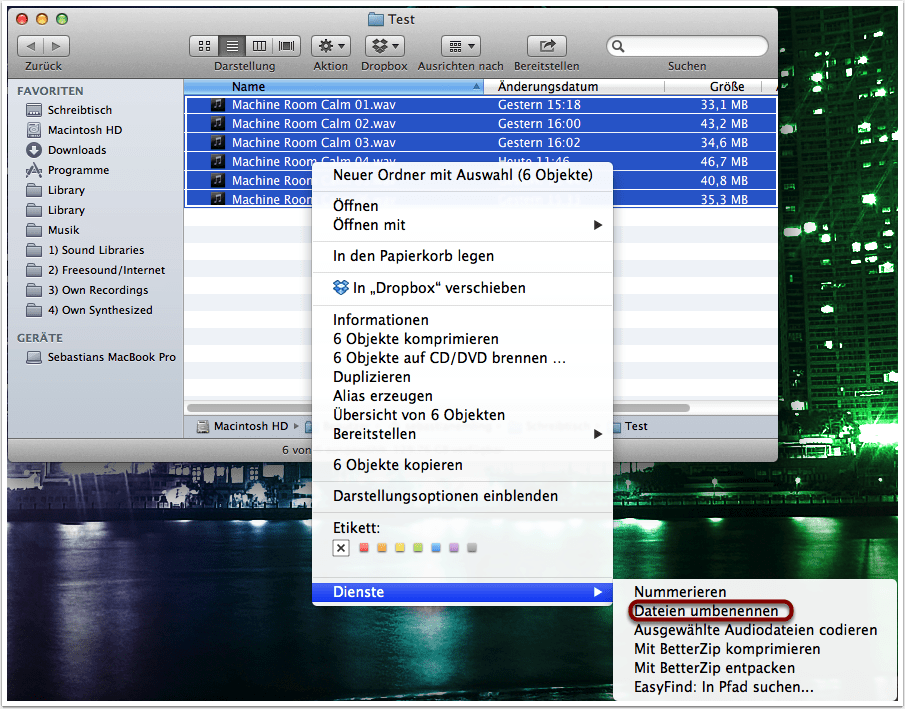Ziel

Das Sprichwort “Ordnung ist das halbe Leben” lässt Music Producer, Sound Designer und Komponisten nicht außen vor. Schnell können sich auf dem Computer tausende von Sounds ansammeln, die in duzenden Unterordnern verloren gehen; schwer ist es, da den Überblick zu behalten. Es ist empfehlenswert, sich schon von Anfang an ein System beim Aufbau einer eigenen Sound Library zu überlegen und Dateien sinnvoll zu benennen. Auch wenn es mühselig und zeitaufwändig erscheint – seine Daten mit Ordnung zu verwalten zahlt sich später aus!
In diesem Tutorial wollen wir euch einen kleinen Tipp geben, wie man mit dem Automator von Mac OS mehrere Dateien auf einmal umbenennen kann. Man spricht dabei von einem “Batch”, was so viel wie Bündel, Stapel oder Gemenge bedeutet. Hat man beispielsweise 20 Files, die “Bounce 01” bis “Bounce 30” heißen und möchte diese stattdessen in “Dark Bassline 01” bis “Dark Bassline 30” umbenennen, ist dies mit dieser Methode ein Leichtes.
Der hier vorgestellte Trick ist zwar nur Mac-Usern vorbehalten, doch gibt es auch für Windows Tools, mit denen sich auf ähnliche Weise mehrere Dateien gleichzeitig umbenennen lassen. Gibt man in Google z.B. “Batch Rename Windows” ein, wird man schnell fündig.
1. Automator öffnen und Dienst auswählen
Den Automator finden wir etweder im Ordner “Programme” oder indem wir nach “Automator” mit dem Spotlight (die kleine Lupe in der Symbolleiste) suchen. Nach dem Öffnen des Programms wählen wir die Rubrik “Dienst” aus.
2. Aktion “Finder-Objekte umbenennen” auswählen
Wir wählen rechts neben “Dienst empfängt ausgewählte(n)” die Option “Dateien oder Ordner” (1).
Im Suchfeld geben wir “umbenennen” ein und wählen die entsprechende Aktion durch einen Doppelklick aus, oder indem wir den Dienst per Drag&Drop in das rechte, leerstehende Feld ziehen (2).
3. Dienst-Einstellungen vornehmen
Als Arbeitsprozess wählen wir “Text ersetzen aus” (1).
Unter “Optionen” setzen wir einen Haken bei “Diese Aktion beim Ausführen des Arbeitsablaufs anzeigen” (2).
Unter “Ablage” -> “Sichern” können wir den Dienst anschließend benennen und speichern.
4. Dateien umbenennen
Um den neuen Dienst zu benutzen, markieren wir zunächst alle Dateien, die wir gerne umbenennen möchten. Den Dienst aufrufen können wir entweder, indem wir unter “Finder” -> “Dienste” den entsprechenden Dienst auswählen oder indem wir mit einem Rechtsklick auf die markierten Dateien klicken. Anschließend sollte ein neues Fenster erscheinen, in dem wir den Batch Rename vornehmen können. In das Feld “Suchen” tragen wir jene Begriffe und Zeichen ein, die wir gerne ersetzen würden und in das Feld “Ersetzen durch” jene Begriffe und Zeichen, die der neue Filename enthalten soll.
Copyright 2015 – www.schoolofsound.ch